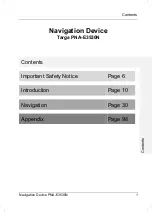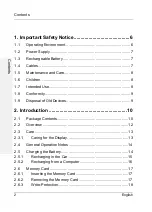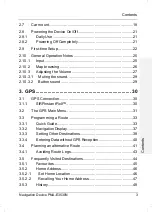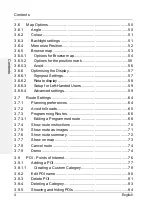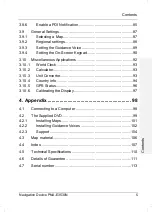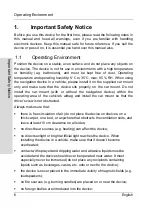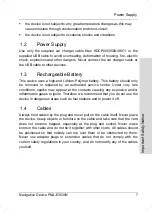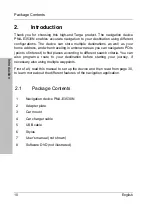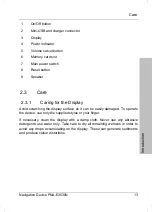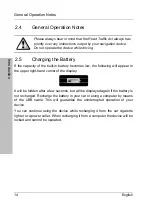Summary of Contents for PNA-E3530N
Page 1: ...PNA E3530N User manual and service information MOBILE NAVIGATION SYSTEM GB IE...
Page 12: ...Package Contents Navigation Device PNA E3530N 11 Introduction...
Page 13: ...Overview 12 English Introduction 2 2 Overview...
Page 112: ...Details of Guarantee Navigation Device PNA E3530N 111 Appendix 4 6 Details of Guarantee...
Page 113: ...Details of Guarantee 112 English Appendix...
Page 114: ...Serial number Navigation Device PNA E3530N 113 Appendix 4 7 Serial number PNA Serial Number...
Page 116: ...TARGA GmbH Lange Wende 41 D 59494 Soest Germany Targa Nr 1474141 1474123 1474143...