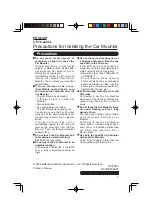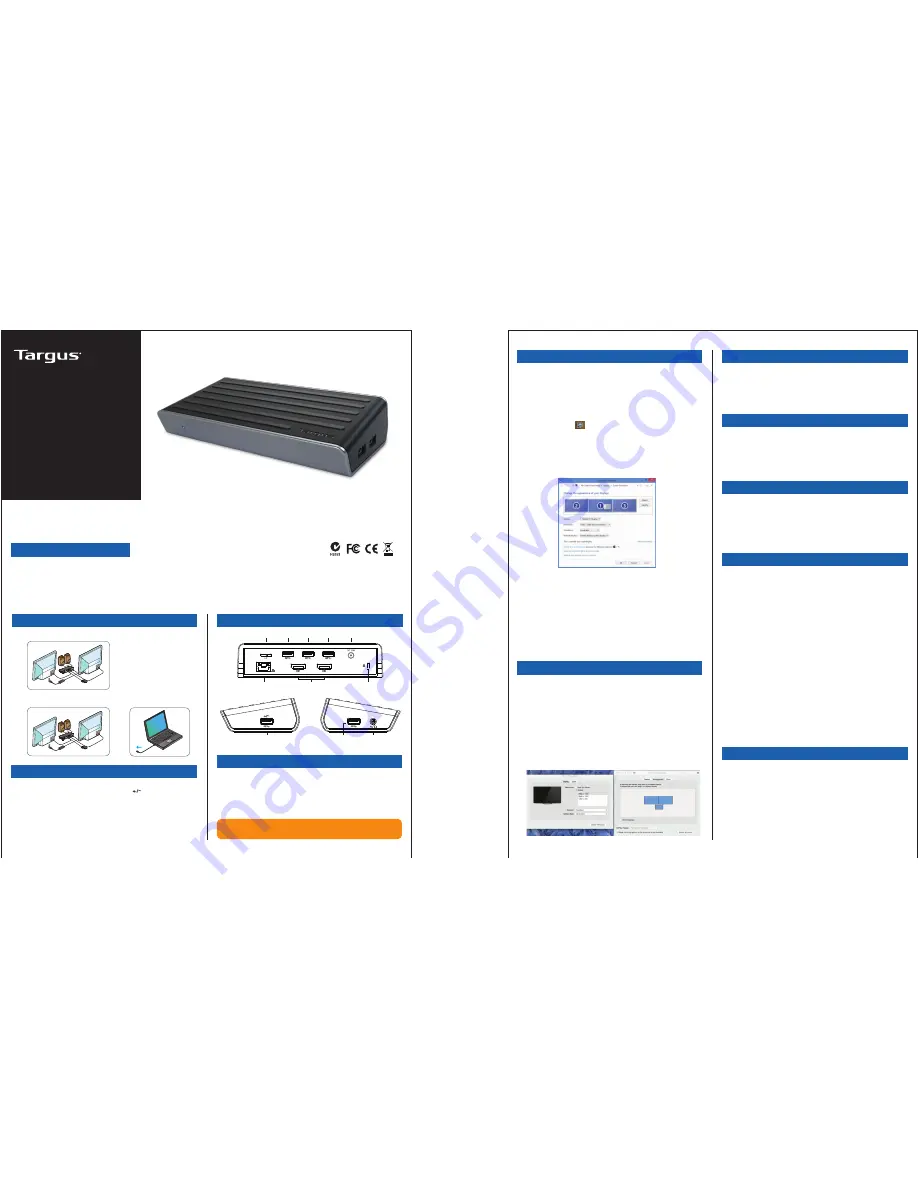
UNIVERSAL
USB 3.0
DV2K DOCKING
STATION
QUICK START GUIDE
410-3303-001A / DOCK150EUZ
Workstation Setup
Docking Station Diagram
Windows Setup
1. Connect all peripheral devices to the docking station
2. Connect the Targus Universal Docking Station to your host device.
+
To ensure the best Windows performance, please be sure to update your
host PC Display Adaptor and USB 3.0 Drivers. These updates are often
available from your IT department or from the PC manufacturer if you have
Administrator rights to download and install drivers for your PC.
Welcome to your Targus Universal Docking Station DisplayLink Manager.
The DisplayLink Manager software, if not already installed, can be
downloaded from a Windows Update server or from www.targus.com. It
is represented by the icon in the Windows Task Tray and allows you to
easily connect additional monitors to your laptop or desktop via the Targus
Docking Station. Using the Windows Control Panel Display Screen
Resolution window, the connected monitors can be configured to either
mirror your main screen, or extend the Windows desktop allowing visibility
of more applications at the same time. The DisplayLink USB Graphics
devices can also be configured to be the main display.
The DisplayLink Manager allows full configuration of all additional USB
displays, including:
• Support for addition USB Displays in Windows 7, 8, 8.1, 10 and later
• Resolution up to 2560 x 1600 for Displayport
• Display orientation and location modification
• Layout of displays
DisplayLink software also provides drivers for Sound and Ethernet built
into the DL-3000 family. These can also be selected in the Windows
Control Panel.
OS-X Setup
Upon installation of the DisplayLink software for OS-X available at
www.targus.com, Macbook users can use the System Preferences for
Displays to adjust the external monitors. OS-X allows configuration of all
additional USB displays, including:
• Support for additional USB Displays in OS-X 10.9 or later
• Resolution up to 2560 x 1600 for Displayport
• Display orientation and location modification
• Layout of displays
DisplayLink software also provides drivers for Sound and Ethernet built
into the DL-3000 family.
Audio
Headset Connector
USB 3.0 Port
USB 3.0 Port
(supports charging)
Gigabit
Ethernet
DP++
Power In
USB 3.0
USB 3.0
USB 3.0
USB to
Laptop Port
Lock Slot
Features and specifications are subject to change without notice.
Microsoft and Windows are registered trademarks of Microsoft
Corporation in the United States and/or other countries. All
trademarks and registered trademarks are the property of their
respective owners. ©2015 Manufactured or imported by Targus
Europe Ltd., Feltham, Middlesex TW14 8HA, UK.
Contents
• Targus Universal USB 3.0 DV2K Docking Station
• USB 3.0 cable
• AC Power adapter
Specifications
• 2 x DisplayPort (DP++, supports dual display mode)
• 5 x USB 3.0 downstream ports (port marked with supports BC 1.2 and iOS
device charging at 2.4A max)
• Gigabit Ethernet
• Audio In/Out ports (3.5mm headset connector)
• Security lock slot
• USB 3.0 cable
• 45W AC power adapter
System Requirements
Hardware
• USB Port (USB 3.0 recommended)
Operating System (any of the following)
• Microsoft Windows
®
7, Windows
®
8, Windows
®
8.1, or Windows
®
10 (32/64-bit)
• Mac OS
®
X v10.8, v10.9, or v10.10
• Android 5.0, 5.1
Visit www.targus.com for a list of the lastest compatible
operating systems
Android Setup
Install the DisplayLink Desktop application for Android 5.0 and later from
the Google Play Store. Enable USB Debugging/Host mode on your
Android device.
Two Year Warranty
Regulatory Compliance
FCC Statement (Tested to Comply)
Targus warrants this product to be free from defects in materials and
workmanship for two years. If your Targus accessory is found to be
defective within that time, we will promptly repair or replace it. This
warranty does not cover accidental damage, wear and tear, or
consequential or incidental loss. Under no conditions is Targus liable for
loss of, or damage to devices; nor loss of, or damage to, programs,
records, or data; nor any consequential or incidental damages, even if
Targus has been informed of their possibility. This warranty does not
affect your statutory rights.
This device complies with Part 15 of the FCC Rules. Operation is subject to
the following two conditions: (1) This device may not cause harmful
interference, and (2) This device must accept any interference received,
including interference that may cause undesired operations.
This equipment has been tested and found to comply with the limits of a
Class B digital device, pursuant to Part 15 of the FCC Rules. These limits
are designed to provide reasonable protection against harmful
interference in a residential installation. This equipment generates, uses,
and can radiate radio frequency energy and if not installed and used in
accordance with the instructions, may cause harmful interference to
radio communications. However, there is no guarantee that interference
will not occur in a particular installation. If this equipment does cause
harmful interference to radio or television reception, which can be
determined by turning the equipment off and on, the user is encouraged
to try to correct the interference by one or more of the following
measures:
• Reorient or relocate the receiving antenna
• Increase the separation between the equipment and receiver
• Connect the equipment into an outlet on a circuit different from the
one that the receiver is connected
• Consult the dealer or an experienced radio/TV technician for help
Changes or modifications not authorized by the party responsible for
compliance could void the user’s authority to operate this product.
Technical Support
• docksupportemea@targus.com
For drivers please visit the below link and scroll down to support
• http://cdn.targus.com/web/uk/downloads/dock150eu.pdf
GB