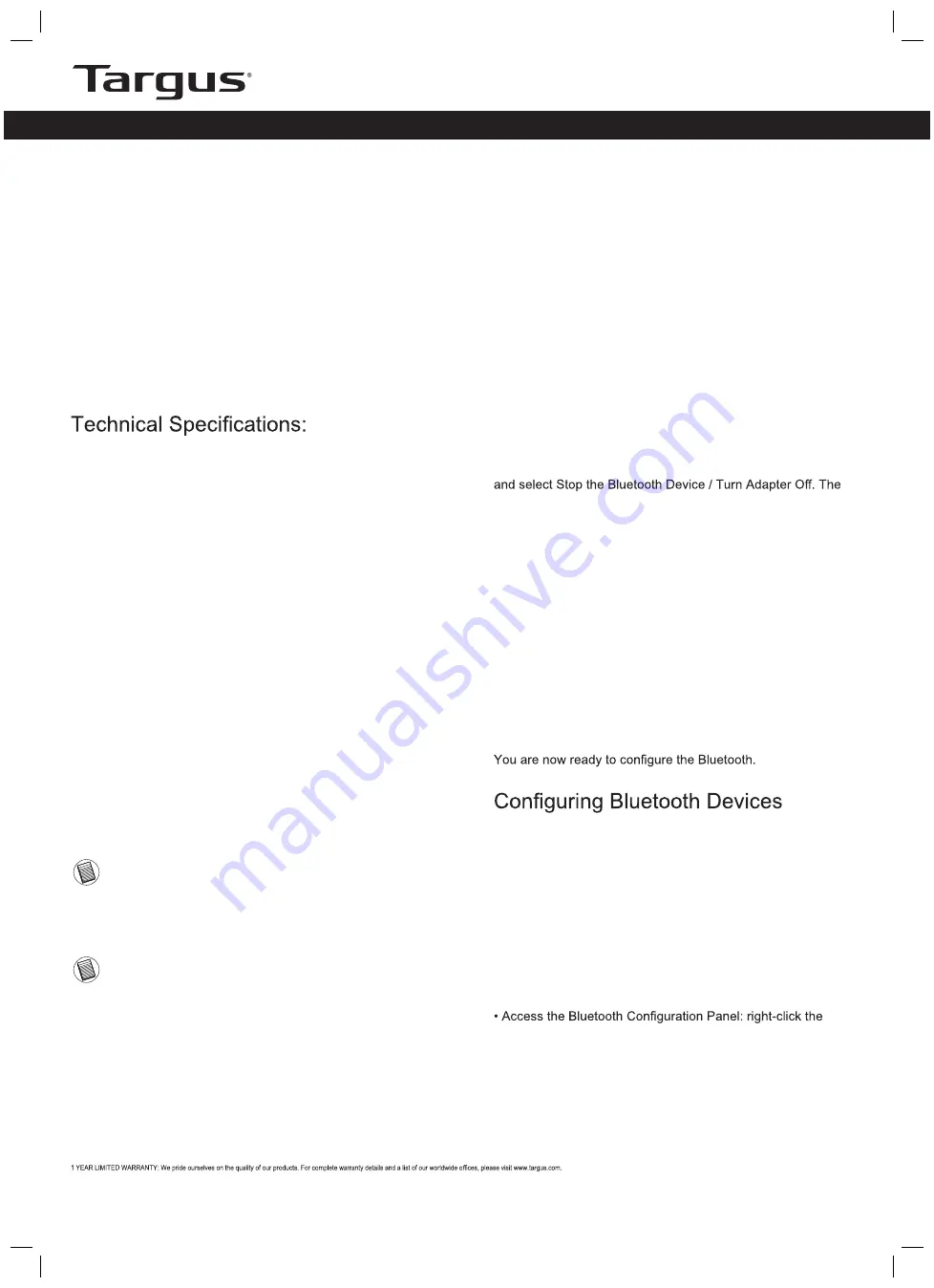
410-2527-001E / ACB10US1
Quick Start
Bluetooth
®
4.0 Dual-Mode Micro USB Adapter
*update to version C with add windows 8.1 (08/21/14)
Introduction
Thank you for your purchase of the Targus Bluetooth 4.0 Dual-Mode Micro USB Adapter. This adapter enables your PC or laptop to
wirelessly connect to Bluetooth devices up to 10m away. It also allows you to connect up to seven Bluetooth devices including PDAs, smart
phones, keyboards, mice, printers, and other Bluetooth 1.1 / 1.2 / 2.0 / 2.1 compliant devices.
The adapter has built-in 128-bit encryption and authentication to enable secure connections between Bluetooth devices and installs easily
with Plug-and-Play convenience.
Contents
• Targus Bluetooth 4.0 Dual-Mode Micro USB Adapter
• Driver CD
• Qucik Start Guide
Data rate: Up to 3 Mbps
Class 2 Bluetooth adaptor
Supports Bluetooth Low-Energy (BLE) and
v1.1/1.2/2.0/2.1+EDR/4.0+EDR compliant devices
Working Distance : 10 meters in free space
System Requirements
• Windows
®
10
• Windows
®
8.1
• Windows
®
8
• Windows
®
7
• Windows Vista
®
Adapter Installation
1. Insert the driver software CD into your computer’s
optical drive.
2. Follow the on-screen instructions.
3. When the “Bluetooth Device Not Found” or “No
Bluetooth device was detected” window appears, insert
the USB Bluetooth adapter in the USB port.
4. Follow the on-screen instructions then click
Finish
to
complete the installation.
Note: Do not connect the Adapter to your computer
until the software drivers are installed.
If your computer does not have an optical drive, you
can download the latest driver from
http://www.targus.com/form/download.aspx?region=7&sku=ACB10US1
Basic Operations
To start Bluetooth
In the Windows system tray, right-click the Bluetooth icon
and select Start the Bluetooth Device / Turn Adapter On. The
Bluetooth icon is blue in color with a white insert when the
Bluetooth software is running.
To stop Bluetooth
In the Windows system tray, right-click the Bluetooth icon
Bluetooth icon is blue in color with a red insert when Bluetooth
is stopped.
Verifying the Adapter is Installed
After installing the adapter software :
1. Click Start/Control Panel/Hardware/Device Manager.
2. Check under ‘Bluetooth Radios’ that a ‘Broadcom BCM
20702 Bluetooth 4.0 USB device” is installed.
If the information is not present:
1. Unplug the adapter
2.
Plug the adapter into the USB port to initiate the driver. Verify
that the adapter is installed.
Bluetooth Tray
The Bluetooth tray resides in the Windows system tray, which is
normally located in the lower-right corner of the screen. The Bluetooth
tray provides fast access to most Bluetooth operations.
From the Bluetooth tray you can :
• Add a Bluetooth device: right-click the Bluetooth icon and
then select Add a Device.
• Show a Bluetooth device: right-click the Bluetooth icon and
then select Show Bluetooth Device.
Bluetooth icon, and then select Open Settings.
Targus product warranty does not cover any device or product that is not manufactured by Targus (including, but not limited to, laptops, smartphones, devices, or any other product
that may be used in connection with the Targus product). Australian customers: For complete warranty details see warranty statement enclosed.
Targus is a registered trademark of Targus International LLC in the U.S. and in certain other countries. Microsoft, Windows, and Windows
Vista
are registered trademarks or
trademarks of Microsoft Corporation in the United States and/or other countries. Broadcom and the Broadcom logo are trademarks of Broadcom Corp. Bluetooth and the Blue-
tooth logos are trademarks owned by Bluetooth
SIG,
Inc., U.S.A. and licensed to Broadcom Corp. All logos and registered trademarks are the property of their respective owners.
©2017 Targus, 1211 North Miller Street, Anaheim, CA 92806. All rights reserved.




















