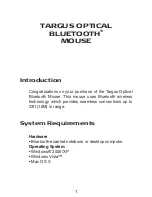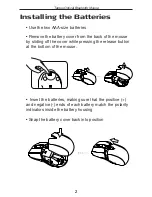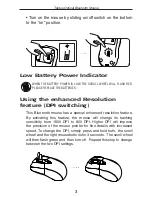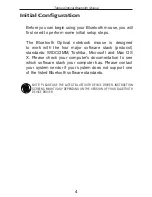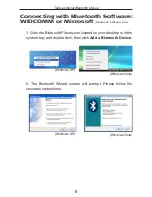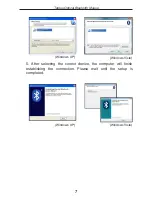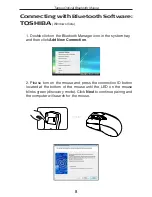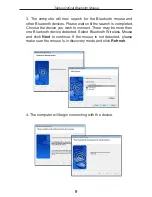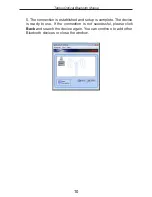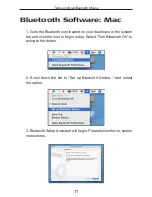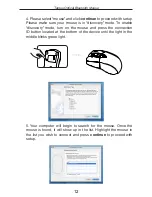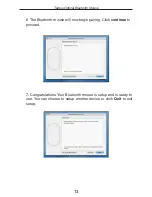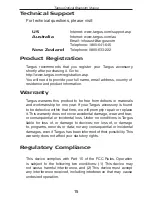Reviews:
No comments
Related manuals for AMB04

KINACTION
Brand: PROZIS Pages: 27

SCYTHE
Brand: SADES Pages: 36

RF-160
Brand: Wireless Computing Pages: 2

Mouse B2
Brand: Penclic Pages: 6

630-88
Brand: Sandberg Pages: 24

GENESIS G33
Brand: Natec Pages: 4

BatteryFREE NB-72D
Brand: A4Tech Pages: 10

M318e
Brand: Logitech Pages: 2

M187
Brand: Logitech Pages: 4

RFSOP-688
Brand: A4Tech Pages: 7

M-BL3BB Series
Brand: Elecom Pages: 2

800 dpi
Brand: IOGear Pages: 1

61000113
Brand: Vuescape Pages: 8