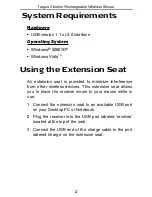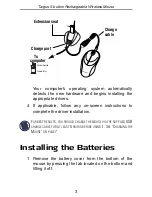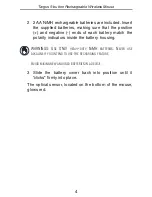Reviews:
No comments
Related manuals for AMW10US

M3050
Brand: Hama Pages: 5

M3030
Brand: Hama Pages: 6

M2140
Brand: Hama Pages: 10

M510
Brand: Hama Pages: 4

Easy Line S1010
Brand: Hama Pages: 5

AM-9000
Brand: Hama Pages: 6

AM-8000
Brand: Hama Pages: 22

AM-7000
Brand: Hama Pages: 6

86527
Brand: Hama Pages: 6

86524
Brand: Hama Pages: 6

M1110
Brand: Hama Pages: 4

LYNX-R15W
Brand: IOne Pages: 6

Vektor PD9VEK
Brand: Kinesis Gaming Pages: 9

Sentinel Advance
Brand: CM Storm Pages: 24

AM-PSR3
Brand: Acteck Pages: 11

GM-4600
Brand: Trust Pages: 2

MK702 TV ect. II
Brand: Rikomagic Pages: 2

WM-790
Brand: Wintop Pages: 2