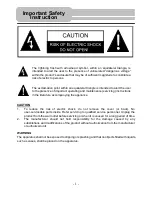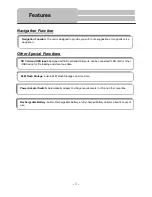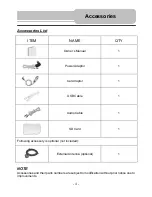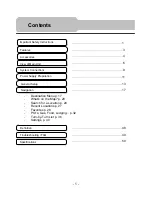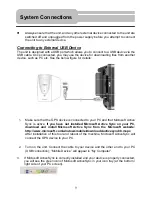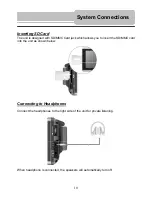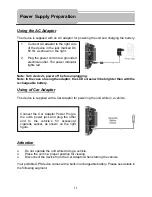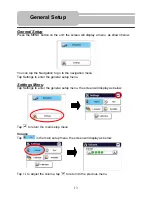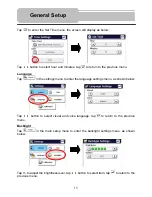Reviews:
No comments
Related manuals for NAVI 1

3
Brand: YELLOWBRICK Pages: 2

GPSMAP 2106 - Marine GPS Receiver
Brand: Garmin Pages: 106

MAP 410
Brand: Magellan Pages: 88

PW9005
Brand: Hioki Pages: 64

Trail 2
Brand: Ordnance survey Pages: 15

BI-868 TREK HW2
Brand: BITREK Pages: 32

GlobalNav
Brand: Lowrance Pages: 30

10026910
Brand: Klarfit Pages: 12
tailBeacon STC
Brand: uAvionix Pages: 19

Sirius 2
Brand: Telsyco Pages: 11
GAS TRACKER
Brand: Wire wizard Pages: 24

TK905
Brand: Winnes Pages: 7
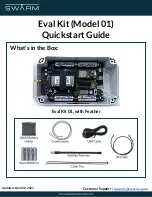
Eval Kit 01
Brand: Swarm Pages: 14

GPX-100
Brand: 3G Quest Pages: 17

RAVT01
Brand: Ravencourt Pages: 28

DTG8000
Brand: DAKtel Pages: 9

ALLROUND Finder 4G
Brand: PAJ GPS Pages: 114
Smart Tracker
Brand: Yepzon Pages: 13