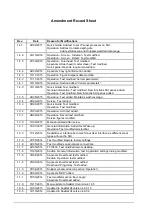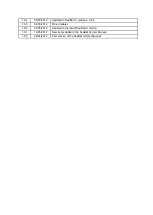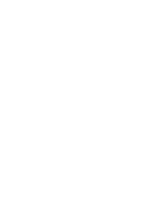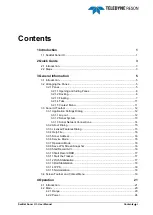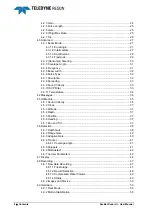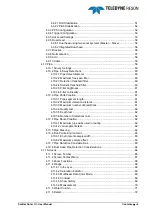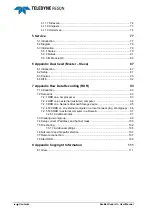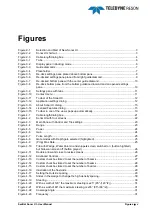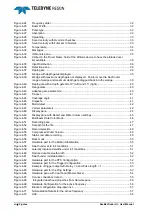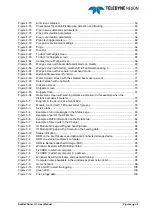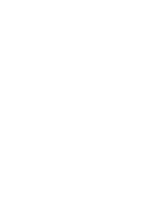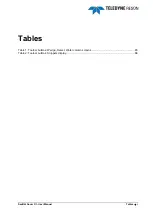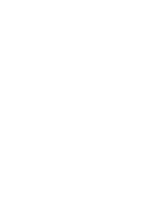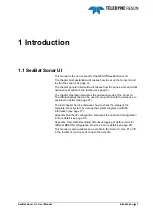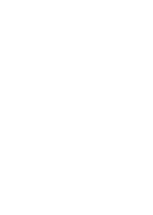Reviews:
No comments
Related manuals for UI

DS-60
Brand: Furuno Pages: 6

FE-880
Brand: Furuno Pages: 35

FE-1280
Brand: Furuno Pages: 39

FCV-381
Brand: Furuno Pages: 58

CH-18
Brand: Furuno Pages: 37

CSH-7
Brand: Furuno Pages: 58

FCV-552 Operators
Brand: Furuno Pages: 63

COLOR SCANNING CSH-55
Brand: Furuno Pages: 58

CH-24
Brand: Furuno Pages: 49

FCV-582
Brand: Furuno Pages: 72

CH-270
Brand: Furuno Pages: 88

CSH-5 MARK-2
Brand: Furuno Pages: 73

CI-68
Brand: Furuno Pages: 72

CH-34
Brand: Furuno Pages: 66

CH-37BB
Brand: Furuno Pages: 71

CH-37
Brand: Furuno Pages: 71

CH-14
Brand: Furuno Pages: 191