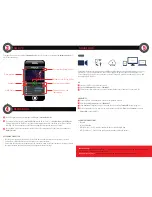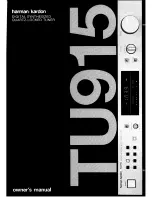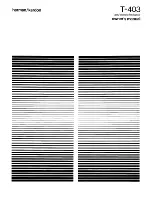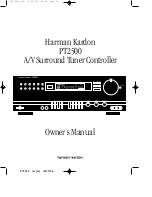Start/Stop Joystick:
●
(button press)
: Start/stop broadcasts, exit menu screens
Menu Joystick:
▲
,
▼
, , : Select menu items, change status screen on main display, select characters
,
●
(button press)
: Confirm selection, open selected menu
Reset Button:
Hold for 3−6 seconds: Reset all network settings
Hold for 10+ seconds: Perform complete factory reset
▲
▲
CHOOSE A PLATFORM AND QUALITY
2
GET ONLINE
1
NEED MORE HELP?
1. Support forum: http://support.teradek.com
→
Contains tips, information and all the latest firmware & software updates.
2. Training videos: http://www.teradek.com/trainin
g
TERADEK SUPPORT STAFF:
support
@
teradek.com or call 888−941−2111 ext2 (Mon−Fri 9am to 6pm PST)
A:
SD Card slot
B:
Video Input Status
C:
Encoder Status
D:
Broadcast Status
E:
Warning Indicator
F:
Start/Stop Joystick
G:
Menu Joystick
H:
USB Port
I:
HDMI input
J:
MIC/Line input
K:
Headphone output
L:
Reset Button
M:
Ethernet
N:
DC Input
O:
Power Switch
pantone 1795
pantone 355
pantone 307
F
G
A
J
K
L
M
N
O
B
D
E
C
I
H
▲
iOS
ANDROID/PC
CONNECT TO A WIRED NETWORK
CONNECT VIA A 3G/4G USB MODEM
Download the VidiU app from the App Store. Next, decide how VidiU should connect to the Internet:
Connect to VidiU Pro’s WiFi network: VidiU−pro−XXXXX (serial number of the device)
Open a web browser and navigate to http://172.16.1.1, or find VidiU using Bonjour
Enter the Settings menu and open the Network section to configure VidiU Pro’s WiFi
Once configured, connect your mobile device or computer to the same network as VidiU Pro
Use the VidiU app (Android) or a Bonjour browser (PC/Mac) to find VidiU Pro’s new IP address.
Using the VidiU app, web UI, or front panel prompts, Enter the Broadcast menu
Choose a platform − Ustream, Livestream, YouTube, Twitch − or select manual RTMP
Enter your credentials or RTMP destination info and press apply
Select your desired Video bitrate and resolution under the Broadcast Quality menu
Plug an Ethernet cable into VidiU Pro’s 10/100 Ethernet port and connect it to an Internet−connected
Ethernet switch or router
Connect a compatible 3G/4G modem to VidiU Pro via USB. See http://support.teradek.com for a list
of supported modems
Use your phone’s data plan
Connect to an existing WiFi network
Connect to VidiU’s WiFi network: VidiU−XXXXX (serial number of the device)
Ensure Bluetooth is enabled on your iOS device, then open the VidiU app and select
VidiU pro under the list of Bluetooth devices
Open the VidiU app and select VidiU under the list of WiFi devices.
If your iOS device is connected to a WiFi network, the Network field will be completed
automatically. Enter the WiFi network’s password and press Connect. Click Done.
When prompted, click Yes to use your cellular data plan. If you have a ShareLink account, up to four phones
can be used simultaneously.
After a few seconds VidiU should connect to your network. Select VidiU pro under WiFi Devices
once it appears.
1
2
1
1
1
3
2
2
2
3
3
3
4
4
5