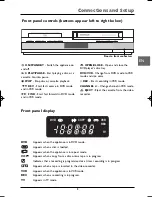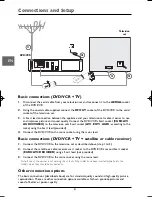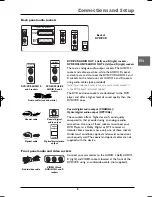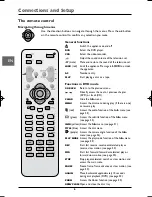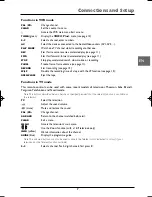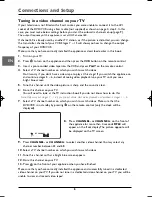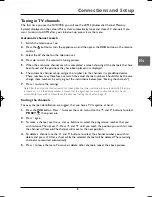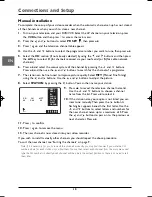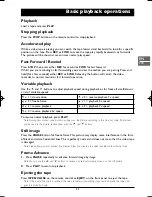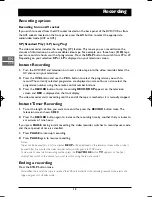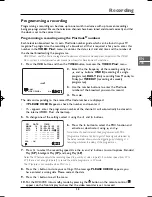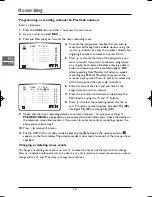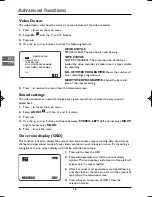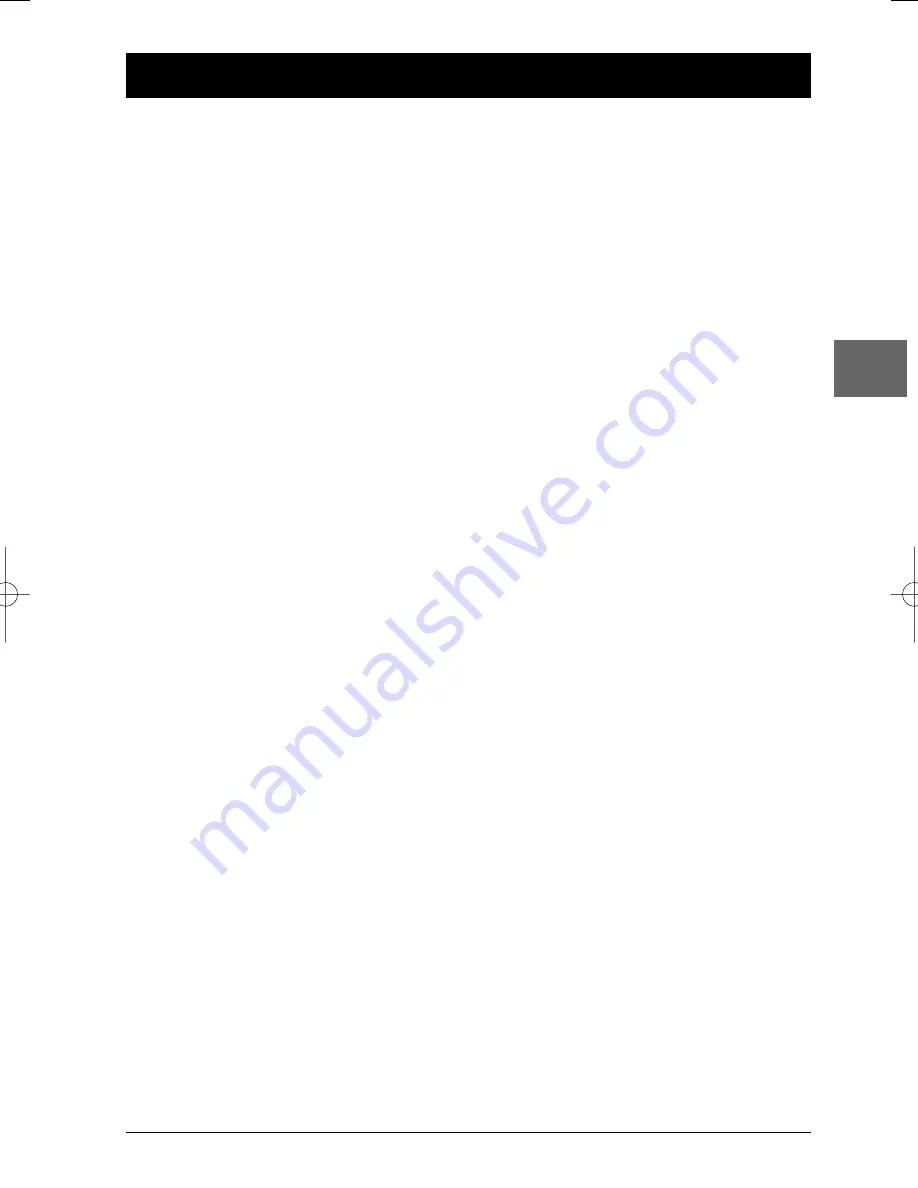
1
Table of Contents
EN
Connections and Setup
Some points to check before you connect ................2
Accessories provided ....................................................2
Front panel controls......................................................3
Front panel display ........................................................3
Basic connections (DVD/VCR + TV)............................4
Basic connections (DVD/VCR + TV + satellite or
cable receiver) ..............................................................4
Other connection options ............................................4
The remote control ......................................................6
Tuning in a video channel on your TV ........................8
Tuning in TV channels ..................................................9
Manual installation ......................................................10
VCR mode
Basic playback operations
Playback........................................................................11
Stopping playback ......................................................11
Accelerated play ..........................................................11
Fast forward / Rewind ................................................11
Variable playback ........................................................11
Still image ....................................................................11
Frame Advance............................................................11
Ejecting the tape ........................................................11
Recording
Recording options ......................................................12
Instant recording ........................................................12
Instant timer recording ..............................................12
Ending a recording ......................................................12
Programming a recording ..........................................13
Advanced functions
Auto tracking ..............................................................15
Setting the clock..........................................................15
Colour standards ........................................................15
Language selection ......................................................15
Video doctor ................................................................16
Sound settings ............................................................16
On screen display ........................................................16
Format..........................................................................17
OPR ..............................................................................17
NICAM ........................................................................18
Resetting the tape counter ........................................18
Playing NTSC tapes ....................................................18
DVD mode
Basic playback operations
Compatible discs ........................................................19
Compatible formats....................................................19
Regional coding............................................................19
Operating the DVD player ........................................19
Using the menus..........................................................19
Playback........................................................................19
Accelerated play ..........................................................20
Still image ....................................................................20
Frame advance ............................................................20
Variable slow motion ..................................................20
Changing chapter ........................................................20
Zoom ............................................................................20
Scene replay ................................................................20
Info menu
Direct access ................................................................22
Title/Chapter / Track ..................................................22
Subtitles........................................................................22
Audio ............................................................................23
Play mode ....................................................................23
Bookmark ....................................................................24
Camera angle ..............................................................24
PlayBack Control ........................................................24
mp3,WMA and JPEG files
Displaying JPEG files or playing mp3 or WMA files 25
Playing JPEG and mp3 files at the same time..........26
Menus
Player menus................................................................27
The Play Mode menu ..................................................28
The Parental Control menu ......................................29
The Display menu ......................................................30
The Sound menu ........................................................31
The Languages menu ..................................................32
VCR and DVD modes
Additional Information
Troubleshooting ..........................................................33
Precautions ..................................................................35
Technical data ..............................................................36
Discs you can play........................................................37
DVD copy protection
In accordance with the DVD standard, your DVD player is equipped with a Copy Protection system, which can be switched on
and off by the DVD disc itself, in order to make any recording of the relevant DVD disc onto a videotape of very poor picture
quality, or even impossible. “This product incorporates copyright protection technology that is protected by method claims of
certain U.S. patents and other intellectual property rights owned by Macrovision Corporation and other rights owners. Use of this
copyright protection technology must be authorized by Macrovision Corporation, and is intended for home use only unless
otherwise authorized by Macrovision Corporation. Reverse engineering or disassembly is prohibited.”
DTH6100U_EN 18/07/03 13:46 Page 1