Reviews:
No comments
Related manuals for ULTraFace 331
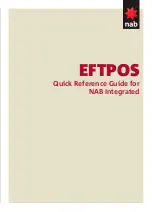
EFTPOS
Brand: Nab Pages: 20

E820
Brand: Landi Pages: 16

D200
Brand: wallee Pages: 15

rexroth IndraControl VAC 08.1
Brand: Bosch Pages: 40

Rexroth ctrlX I/O XI312204
Brand: Bosch Pages: 8

TA85
Brand: Wincor Nixdorf Pages: 32

CTR-800-11W
Brand: Welcat Pages: 144

Monarch PPT 2700
Brand: Paxar Pages: 8

Vapiano
Brand: Orderman Pages: 19

X
Brand: MyQ Pages: 30

EZPPC70-2B-C1G
Brand: EBN Pages: 35

Countertop
Brand: barclaycard Pages: 34

Argus X Terminal
Brand: Barco Pages: 177

PT-6910 series
Brand: Partner Tech International Pages: 86

EC-1559
Brand: EcLine Pages: 74

TSST Kiosk
Brand: NEO Pages: 6

BIA COMPLETE
Brand: ICP Pages: 31

PTE0120
Brand: 3nStar Pages: 16

















