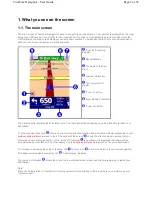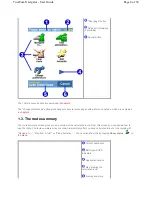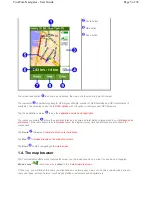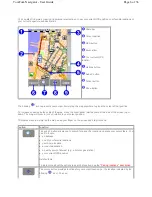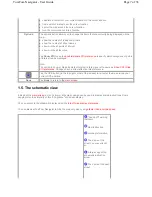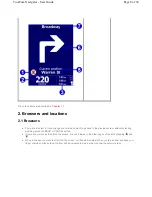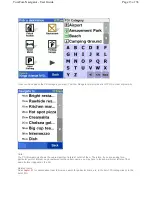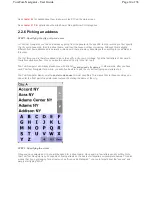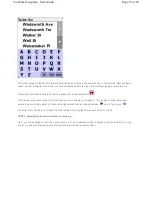Introduction
Thank you for purchasing TomTom Navigator as your navigation system. This User Guide is your reference for using
TomTom Navigator.
Table of Contents
1. What you see on the screen
1.1. The main screen
1.2. The menu
1.3. The route summary
1.4. The map browser
1.5. The schematic view
2. Browsers and locations
2.1. Browsers
2.2. Picking locations
2.2.1 Picking your HOME location
2.2.2 Picking a favorite location
2.2.3 Picking a recent destination
2.2.4 Picking your GPS position
2.2.5 Picking a point of interest
2.2.6 Picking an address
3. The menu
3.1. Planning from A to B
3.2. Alternative routes
3.3. The route instructions
4. The preferences
4.1. Use night colors
4.2. Turn off 3D display
4.3. Turn off map display
4.4. Hide POI
4.5. Turn sound off
4.6. Change volume
4.7. Maintain favorites
4.8. GPS status
4.9. Switch map
4.10. Enable/Disable POI
4.11. Change map colors
4.12. Use larger keyboard
4.13. About Navigator
4.14. Set name display
4.15. Change Home location
4.16. Set metric units
4.17. Left-handed lay-out
4.18. Set schematic speed
4.19. Change voice
4.20. Switch Language
4.21. POI appendix
5. Installation
5.1. Using the CD-ROM
5.2. Requirements for installation
5.3. (Re-)Installing TomTom Navigator, voices and maps
Page 1 of 36
TomTom Navigator - User Guide