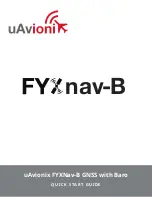TomTom GO 715, Manual
The TomTom GO 715 is a cutting-edge GPS navigation device designed to enhance your travel experience. This product offers advanced features and user-friendly interface. Discover its full potential with the comprehensive user manual available for free download at 88.208.23.73:8080, ensuring seamless usage and maximum convenience.