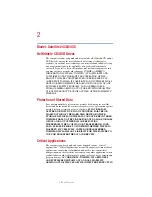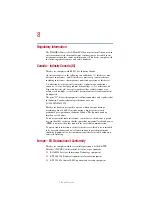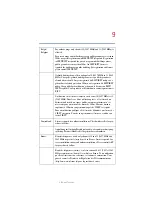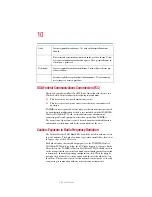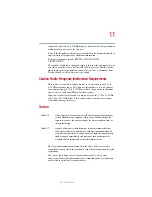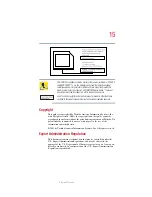Reviews:
No comments
Related manuals for 2430-S255

ThinkPad i Series
Brand: IBM Pages: 5

Thinkpad X30 Series
Brand: IBM Pages: 22

ThinkPad 600X?
Brand: IBM Pages: 2

Visionbook 14WR
Brand: UMAX Technologies Pages: 73

PLTNB1035-B
Brand: Vastking Electronic Pages: 10

MT 2366
Brand: IBM Pages: 168

Dazzle M100
Brand: DIGILION Pages: 15

ABRA A7 V11.3
Brand: Monster Pages: 74

Satellite C655D-S50852
Brand: Toshiba Pages: 4

Satellite C655D-S5063
Brand: Toshiba Pages: 4

Satellite C655D-S5048
Brand: Toshiba Pages: 4

Satellite A665-S5184
Brand: Toshiba Pages: 4

Satellite A665-3DV12
Brand: Toshiba Pages: 4

Satellite A660-ST3N01X
Brand: Toshiba Pages: 4

Satellite A305D-SP6925A
Brand: Toshiba Pages: 4
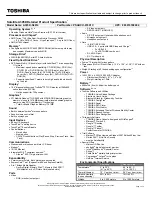
Satellite A305D-S6914
Brand: Toshiba Pages: 4

Satellite A60-S1173
Brand: Toshiba Pages: 9

Satellite A75
Brand: Toshiba Pages: 12