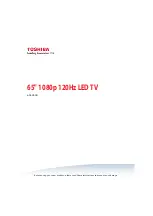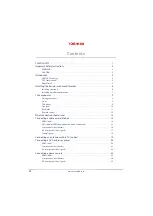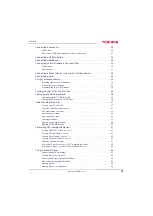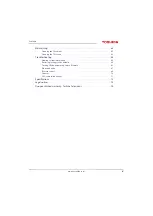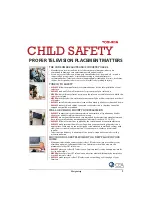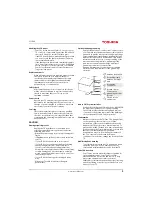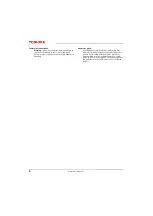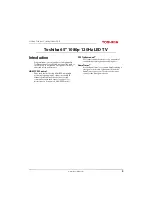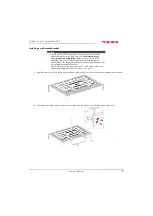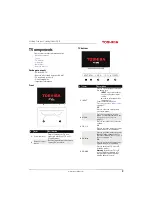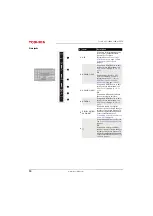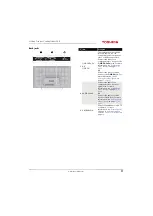Reviews:
No comments
Related manuals for 32L220U

TX-40DX653E
Brand: Panasonic Pages: 326

Viera TC-32LX700
Brand: Panasonic Pages: 53

LN32A550P3F
Brand: Samsung Pages: 24

LN26A330J1D
Brand: Samsung Pages: 24

LN19B360C5D
Brand: Samsung Pages: 20

LN-T4642H
Brand: Samsung Pages: 147

LN-T1953H
Brand: Samsung Pages: 89

LN-R237W
Brand: Samsung Pages: 88

LED 7500 series
Brand: Samsung Pages: 2

LED 7500 series
Brand: Samsung Pages: 102

LE26A41B
Brand: Samsung Pages: 6

HL-S5088W - 50" Rear Projection TV
Brand: Samsung Pages: 164

HL-R5688W - 56" Rear Projection TV
Brand: Samsung Pages: 144

HL-P5063W
Brand: Samsung Pages: 2

HL-R5678W - 56" Rear Projection TV
Brand: Samsung Pages: 144

LED 6400 series
Brand: Samsung Pages: 26

LN32C530F1F
Brand: Samsung Pages: 41
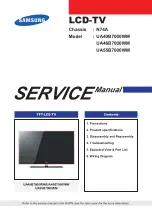
UA40B7000WM
Brand: Samsung Pages: 179