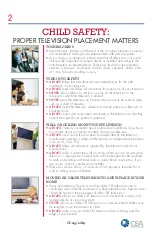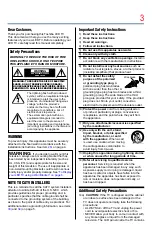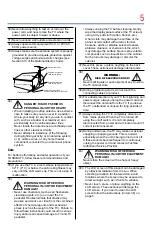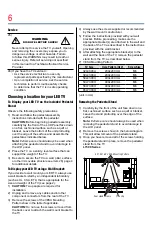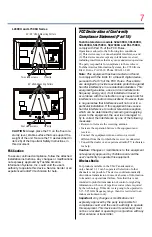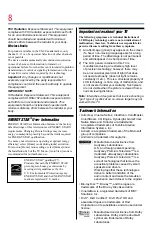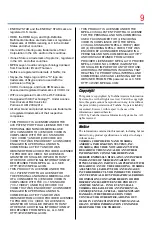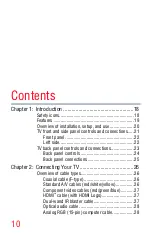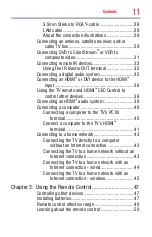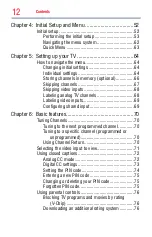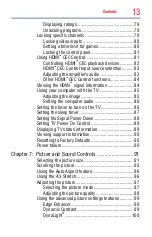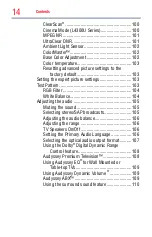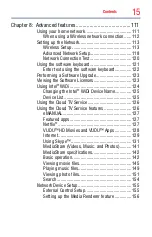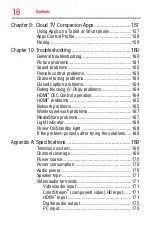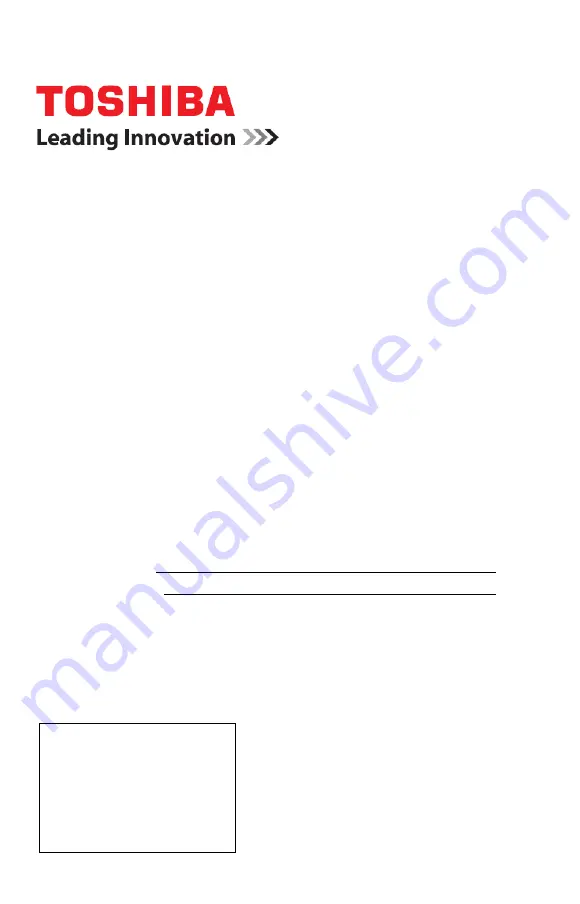
Integrated High Definition LED
Television User’s Guide:
32L4300U / 39L4300U / 50L4300U
50L7300U / 58L7300U / 65L7300U
If you need assistance:
Toshiba's Support Web site
support.toshiba.com
in this guide.
Owner's Record
The model number and serial number are on the back and side of your television.
Record these numbers, whenever you communicate with your Toshiba dealer about
this Television.
Model name:
Serial number:
Register your Toshiba Television at register.toshiba.com
Note: To display a High Definition
picture, the TV must be receiving a
High Definition signal (such as an over-
the-air High Definition TV broadcast, a
High Definition digital cable program,
or a High Definition digital satellite
program). For details, contact your TV
antenna installer, cable provider, or
satellite provider
GMA300019010
3/13