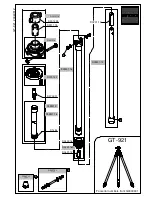Summary of Contents for CAMILEO S10
Page 1: ...User s Manual CAMILEO S10 IT NL NO DE DK ES FI FR PT SE ...
Page 9: ...7 Side View Bottom View Battery Cover Strap Hook Tripod Socket Microphone Speaker ...
Page 41: ...39 Then Click Allow Button shown on YouTube website Click Save Button to upload the video 9 ...
Page 47: ...45 73 EN 0970A8373L A02F ...