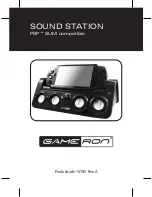dynadock™
User’s Manual
Contents
Introduction ............................................................................ 7
Features .....................................................................................7
Front panel .................................................................................8
Back panel ..................................................................................9
Package contents .....................................................................10
System Requirements ..............................................................10
Assembly.............................................................................. 11
Installation ............................................................................ 12
Installing the Drivers .................................................................12
Connecting the dynadock™ to the Computer ..........................20
Uninstalling ........................................................................... 22
Using the dynadock™ .......................................................... 26
USB 2.0 Ports (Front and Back Panel) .....................................26
Ethernet Port (Back Panel)....................................................... 27
Serial Port (Back Panel) ...........................................................28
Front Panel Audio Port (Microphone) ....................................... 28
Front Panel Audio Port (Headphones or Speakers) ................. 28
Video Port (VGA or DVI)........................................................... 35
Disconnecting the dynadock™ ............................................. 43
Eject Dock ................................................................................43
Eject Dock and Sleep ...............................................................44
Eject by use of command line .................................................. 45
Changing the dynadock Utility Settings ....................................46
Select Audio Device .................................................................49
Specifications ....................................................................... 50