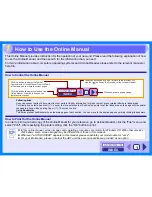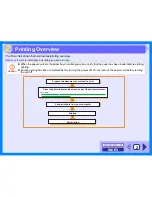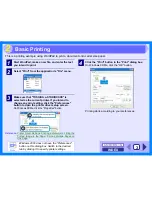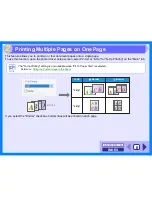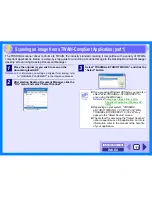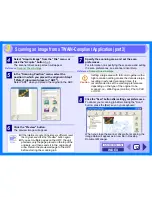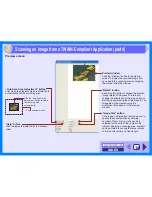Reviews:
No comments
Related manuals for E-STUDIO202S

DP-CL21 Series
Brand: Panasonic Pages: 9

DP-CL21 Series
Brand: Panasonic Pages: 2

5700 Series
Brand: Xerox Pages: 25

SP-T6
Brand: SPRT Pages: 28

SP75 Plus
Brand: DataCard Pages: 25

TK41
Brand: Fenix Imvico Pages: 88

Ilumina
Brand: Xante Pages: 6

DocuCentre SC2020
Brand: Xerox Pages: 322

DocuPrint N24
Brand: Xerox Pages: 2

Legacy 4112
Brand: Xerox Pages: 8

Phaser 4510
Brand: Xerox Pages: 80

Docutech 128
Brand: Xerox Pages: 38

WorkCentre 7132
Brand: Xerox Pages: 73

VarioLink 3622
Brand: Oce Pages: 209

PR-INT-MX-RAVAS-ABLE
Brand: Ravas Pages: 26

P-6038i
Brand: Triumph Adler Pages: 4

MFX-C2500
Brand: Muratec Pages: 6

Star NX-500
Brand: Star Pages: 88