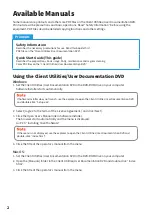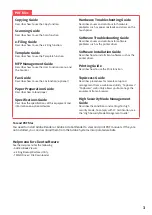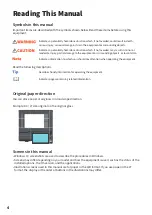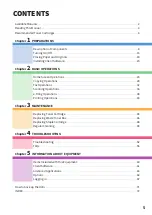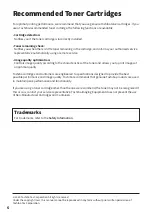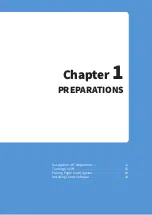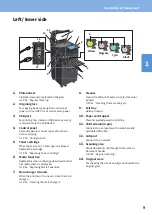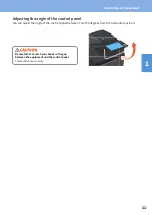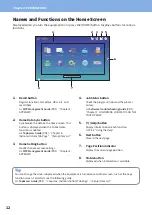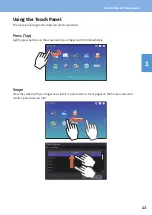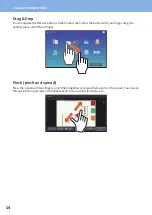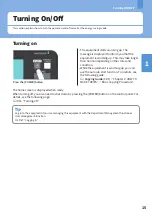R190920W0700-TTEC
Ver00 F(-) Issued in Jan. 2020
2020 Toshiba Tec Corporation All rights reserved
MULTIFUNCTIONAL DIGITAL COLOR SYSTEMS
Quick Start Guide
Patent; http://www.toshibatec.com/en/patent/
1-11-1, OSAKI, SHINAGAWA-KU, TOKYO, 141-8562, JAPAN
MULTIFUNCTIONAL DIGITAL COLOR SYSTEMS
Quick Start Guide
Summary of Contents for e-STUDIO330AC
Page 1: ...MULTIFUNCTIONAL DIGITAL COLOR SYSTEMS Quick Start Guide ...
Page 22: ...22 MEMO ...
Page 51: ...Chapter 4 TROUBLESHOOTING Troubleshooting 52 FAQs 55 ...
Page 70: ...70 MEMO ...
Page 73: ...FC 330AC 400AC OME19001200 ...