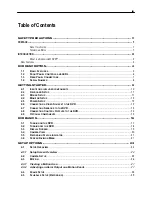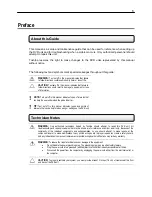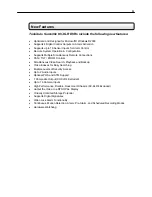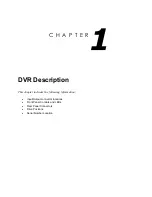Reviews:
No comments
Related manuals for HVR16-X

DR-400N
Brand: Trailer Vision Pages: 24

XTREAM
Brand: Mediacom Pages: 8

DV-IP Series
Brand: Dedicated Micros Pages: 2

OCB-DVR404DB
Brand: OCB Pages: 60

CAM-HD816
Brand: Camstar Pages: 61

D720 HD60
Brand: TeVii Pages: 23

DS-MP5604-SD
Brand: HIKVISION Pages: 23

SRD-1630D
Brand: Samsung Pages: 1

SRD-1630
Brand: Samsung Pages: 2

SPR-9716
Brand: Samsung Pages: 1

SRD-1610
Brand: Samsung Pages: 2

SPR-7116
Brand: Samsung Pages: 1

SMT-190D
Brand: Samsung Pages: 1

SMT-190
Brand: Samsung Pages: 1

SIR-S4120R
Brand: Samsung Pages: 2

SHR-5160
Brand: Samsung Pages: 1

SMT-H3270
Brand: Samsung Pages: 32

SMT-H3272
Brand: Samsung Pages: 36