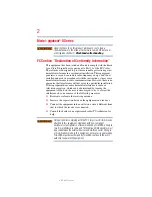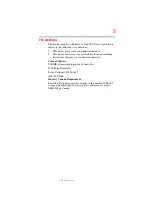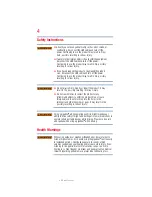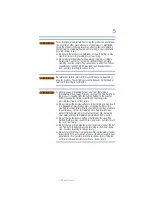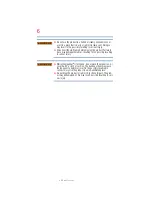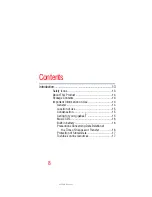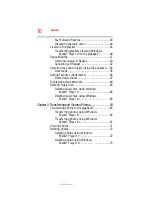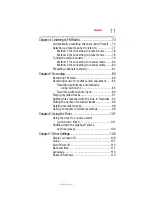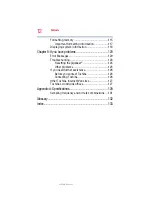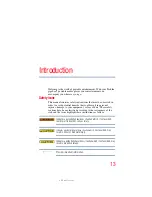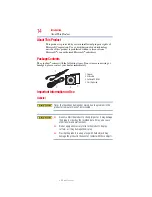Reviews:
No comments
Related manuals for MEG-F60

D5
Brand: Sabaj Pages: 18

I-7540D-MTCP
Brand: ICP DAS USA Pages: 4

My Video Player VP320
Brand: ID-AL Pages: 4

Atlona Omega AT-OME-SR21
Brand: Panduit Pages: 28

FW-1884
Brand: Tascam Pages: 35

DV27
Brand: Arcam Pages: 21

FW3C
Brand: FDY Pages: 12

UnitiLite
Brand: NAIM Pages: 22

CV-53BI
Brand: C4i Pages: 9

ACUITY 3D DVE
Brand: Ross Pages: 2

ATLONA AT-HDVS-RX
Brand: Panduit Pages: 2

BS-13011
Brand: Belson Pages: 15

MP-C941
Brand: Coby Pages: 2

GDVD303R
Brand: Goodmans Pages: 34

AQ-CD-4B
Brand: Aquatic Pages: 32

STE02W
Brand: MG Pages: 38

UHD 14
Brand: e+p Pages: 2

501413 - Clipper 2 GB Digital Player
Brand: Archos Pages: 2