Reviews:
No comments
Related manuals for MET401
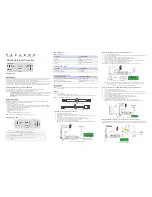
UC300
Brand: Paradox Pages: 2

5000
Brand: Kaleidescape Pages: 2

I-7540D-MTCP
Brand: ICP DAS USA Pages: 4

My Video Player VP320
Brand: ID-AL Pages: 4

PMP400
Brand: Yarvik Pages: 36

PROFINET V1000
Brand: YASKAWA Pages: 4

AZ7333 - Cd Personal
Brand: Magnavox Pages: 27

FC205
Brand: APS Pages: 70

VS MUSIC BOX
Brand: Versus Audio Pages: 12

MP 3100 HV
Brand: T+A Pages: 74

ke?
Brand: IceTech Pages: 37

PI15024BN
Brand: Velleman Pages: 27

LIDA 475
Brand: HEIDENHAIN Pages: 44

PLAYNETWORK CURIOPlayer Z8
Brand: Octave Pages: 7

ET9003SC
Brand: StarTech.com Pages: 4

U-linx USR602
Brand: B&B Electronics Pages: 2
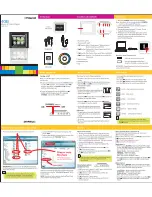
PMP120-4
Brand: Polaroid Pages: 2

0001956
Brand: MRC Pages: 2

















