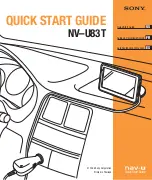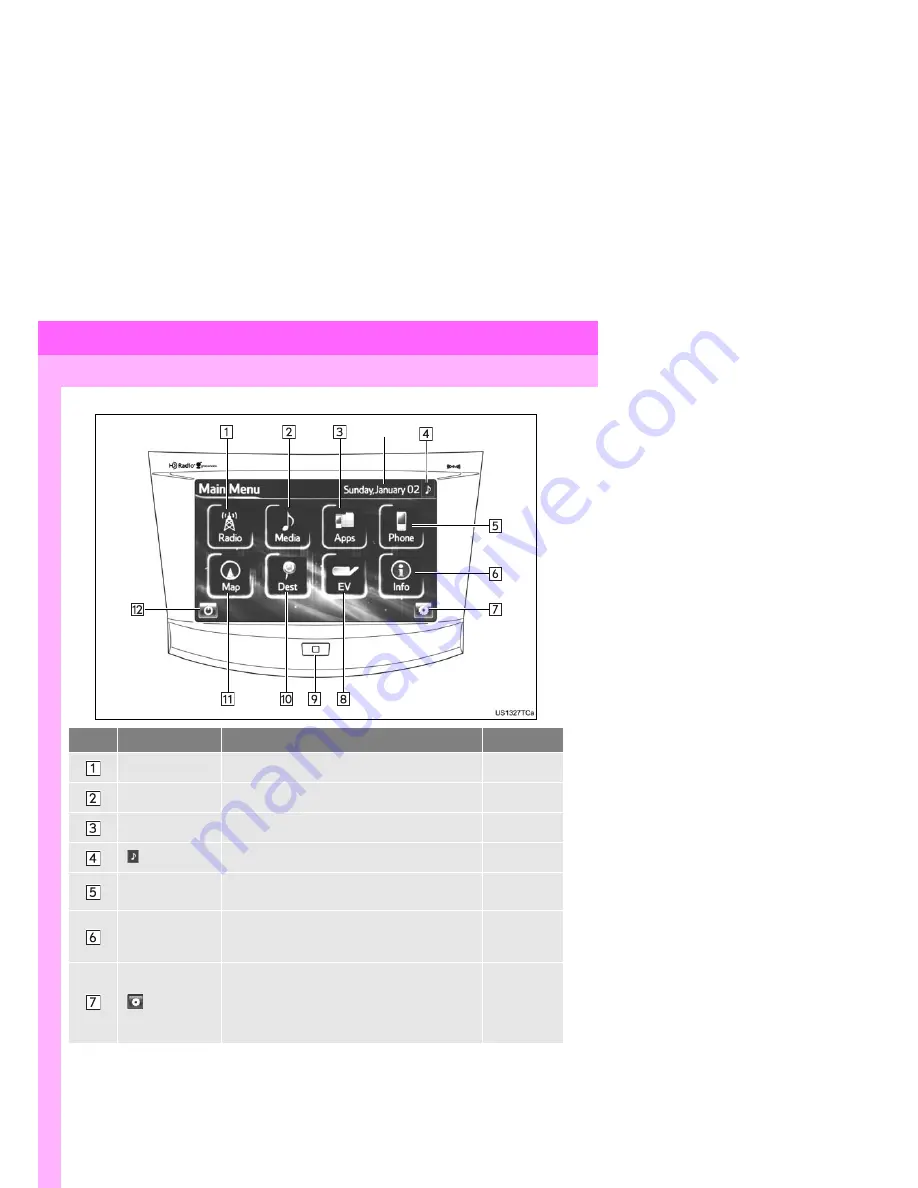
10
1. NAVIGATION OPERATION
1. OVERVIEW BUTTON AND MAIN MENU SCREEN
No.
Name/Icon
Function
Page
“Radio”
Touch to display the radio control screen.
182
“Media”
Touch to display the media control screen.
196
“Apps”
Touch to display the “Apps” screen.
255
Touch to display the audio control screen.
176
“Phone”
Touch to display the hands-free operation
screen.
122
“Info”
Touch to display the “Information” screen.
26, 236,
239, 242,
244, 247
Touch to display the “Setup” screen.
24, 35, 46,
52, 92, 107,
114, 144,
164, 220,
250
*
Summary of Contents for OM42834U
Page 19: ...28 3 QUICK REFERENCE ...