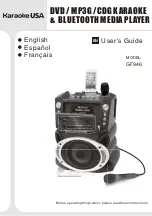Digital Wireless Camera System
Installation and User Manual
Digi-Max2
Version 1.0
PLEASE READ CAREFULLY AND SAVE
This manual contains important information about this
product’s operation. If you are installing this product for others,
you must leave this manual
,
or a copy
,
with the end user.
Our Focus - Your Peace of Mind