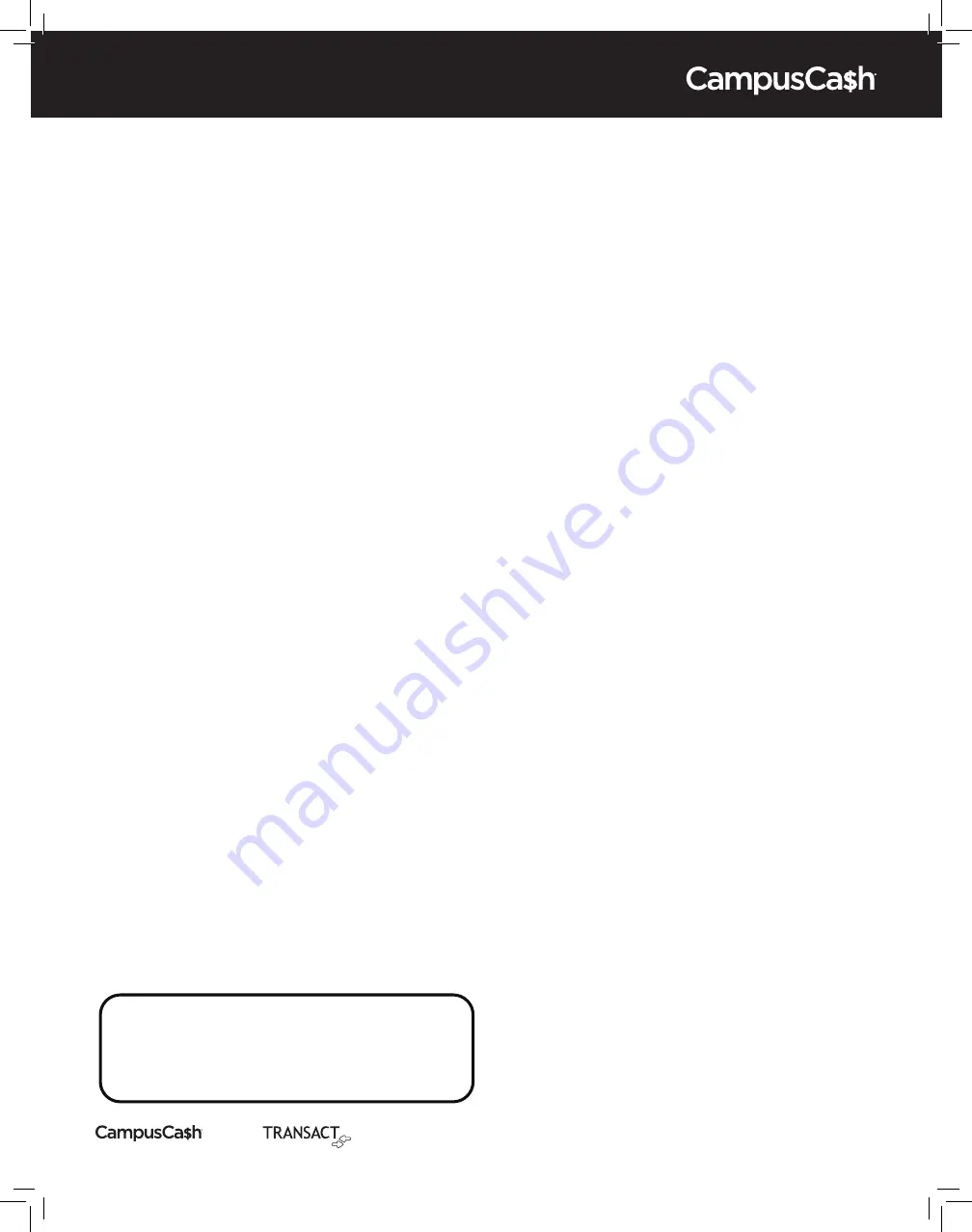
For your convenience, you can set up an account on the on-
line reporting portal where you can track your transactions,
deposits, monthly statements, etc. at any time, (https://www.
campuscash.transactcampus.com). If you need help signing
up, please call Merchant Support at 888.381.8054.
user
guide
V
x
680
SALE
Step 1: If Terminal is at Main Menu Select corresponding
Touchscreen key next to University ID.
Step 2: Select [F1] for Sale.
Step 3: Swipe Card or Enter Card Number Followed by
the Green [Enter] Key.
Step 4: If Prompted, Select the corresponding [F] key for
desired tender.
Step 5: Enter Sale Amount Followed by the Green
[Enter] Key.
Step 6: If Prompted, Enter the Tip Amount followed by
the Green [Enter] Key.
Step 7: If Prompted, Enter the Clerk Number Followed by
the Green [Enter] Key.
Step 8: Transaction Processes.
Step 9: Merchant Copy of Receipt Prints.
Step 10: Press [Enter] for Customer Copy of Receipt
Prints if desired.
SALE
REFUND
Step 1: If Terminal is at Main Menu Select corresponding
Touchscreen key next to University ID.
Step 2: Select [F2] for Refund.
Step 3: Enter Manager Password: 1-1-1-1-1-1.
Step 4: Swipe Card or Enter Card Number Followed by
the Green [Enter] Key.
Step 5: Enter the Refund Amount.
Step 6: Enter the Clerk Number is Prompted Followed by
the Green [Enter] Key.
Step 7: Transaction Processes.
Step 8: Merchant Copy of Receipt Prints.
Step 9: Press [Enter] for Customer Copy of Receipt
if Desired.
TIP AFTER SALE*
Step 1: If Terminal is at Main Menu Select corresponding
Touchscreen key next to University ID.
Step 2: Press [F3] for Tip.
Step 3: Enter the reference Number including leading 0s
from the Receipt followed by the Green [Enter] Key.
Step 4: Enter Tip Amount followed by the Green
[Enter] Key.
Step 5: Transaction Processes.
Step 6: Merchant Copy of Receipt Prints.
Step 7: Press [Enter] for Customer Copy of Receipt
if Desired.
* If your terminal doesn’t have this functionality and
you would like to add it, please call Merchant Support at
800.576.9279
SETTLE BATCH
Step 1: If Terminal is at Main Menu Select corresponding
[F] key for University ID.
Step 2: Select [F3] for Batch.
Step 3: Select [F2] to Close Batch.
Step 4: Batch Receipt Prints.
REVIEW BATCH TOTALS
Step 1: If Terminal is at Main Menu Select Touchscreen key
for University ID.
Step 2: Select [F3] for Batch.
Step 3: Select [F1] to Review Batch.
Step 4: Use Purple Keys Below to Display Screen to Scroll
Through Transactions.
Step 5: Select [Done] When Finished.
REPRINT LAST RECEIPT
Step 1: If Terminal is at Main Menu Select corresponding
Touchscreen key next to University ID.
Step 2: Select [More] Using the Left-Most Purple Key Below
Display Screen.
Step 3: Select [F2] to Re-Print Last.
Step 4: Merchant and Customer Copies of Receipt Print.
REPORTS
Step 1: If Terminal is at Main Menu Select corresponding
Touchscreen key next to University ID.
Step 2: Select [F4] for Reports.
Step 3: Select [F1] to Print Batch Totals Report.
Select [F2] to Print Batch Transaction Detail Report.
Select [F3] to Print Server Report.
Select [F4] to Print a Configuration Report
(Manager Password is Required).
Step 4: Selected Report Prints.
CHANGE DATE AND TIME
Step 1: On any menu, press the 7 Key and the Green Enter
key simultaneously.
Step 2: Enter the SysMode Entry Password: 1-6-6-8-3-1 and
then press the Green Enter Key.
Step 3: Press the far left down arrow on the touchscreen to
advance to Sys Mode Menu 2.
Step 4: Press 2 for Clock.
Step 5: Press 2 to Edit Time or 3 to Edit Date.
Step 6: Enter Month, Enter Day, Enter Year then Press the
Green [Enter] Key. OR Enter Hour and Minutes, then
Press the Green [Enter] Key.
Step 7: Press the Green [Enter] Key to confirm Date and
Time on Screen.
Step 8: Press the Red X button twice to return to Sys Mode
Menu 1.
Step 9: Select 1 for Restart and to Return to Main Menu.
Need Help?
Call Merchant Support 888.381.8054
powered by




















