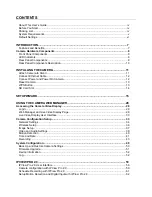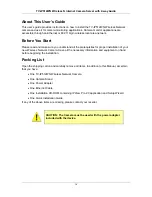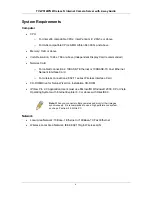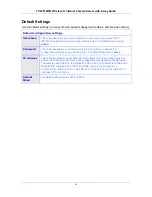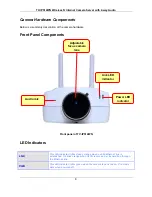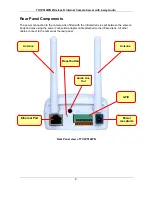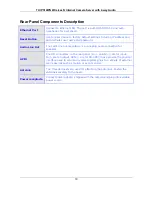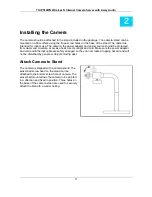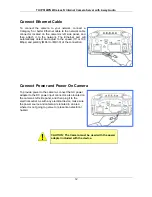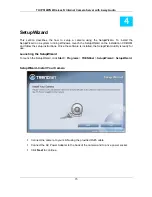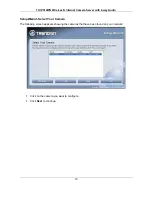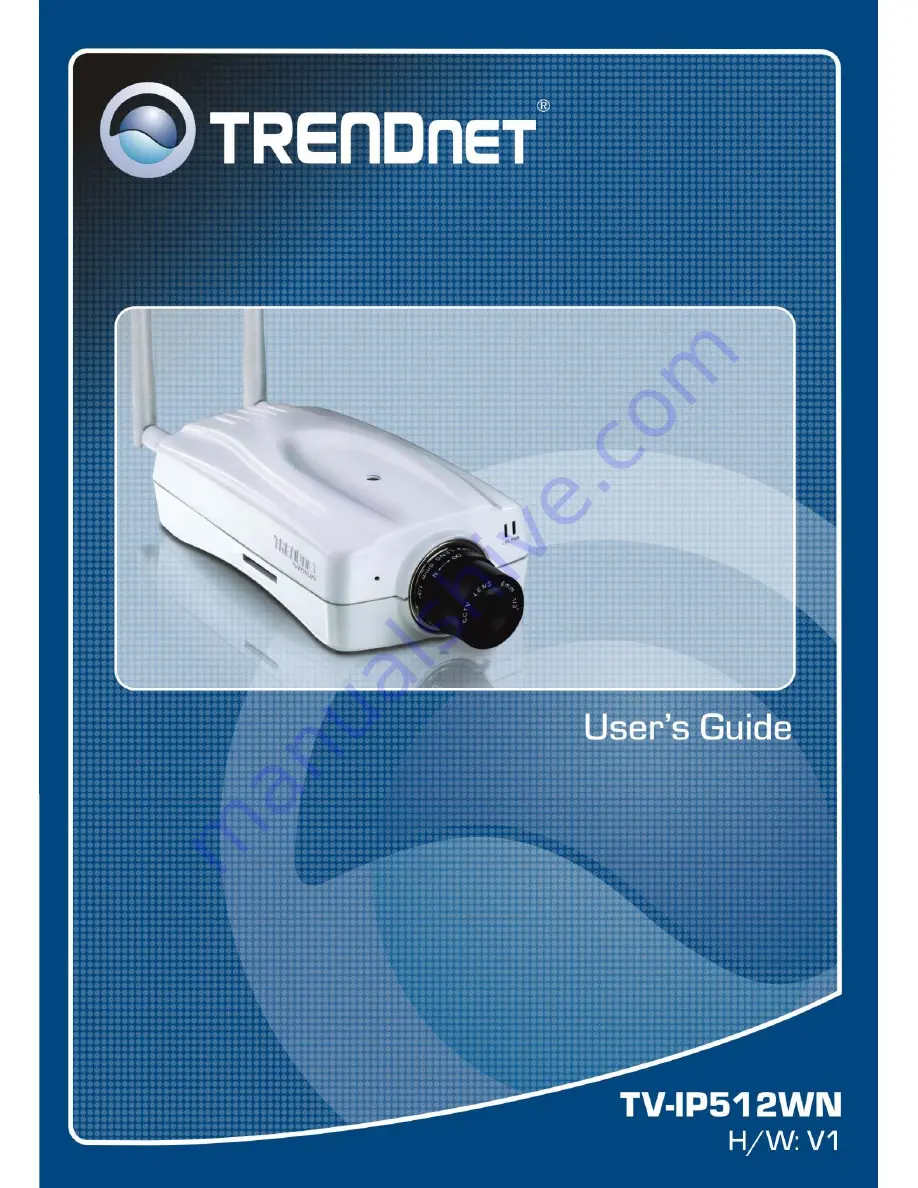Reviews:
No comments
Related manuals for TV-IP512WN - ProView Wireless N Internet Surveillance Camera

2400 Series
Brand: Eaton Pages: 21

X400
Brand: Kaiser Baas Pages: 7

2GIG-CAM-100W
Brand: 2gig Technologies Pages: 8

GoXtreme WiFi Pro
Brand: Easypix Pages: 2

WV-S65501-Z1
Brand: i-PRO Pages: 12

WV-S61301-Z2
Brand: i-PRO Pages: 27

WV-S1136
Brand: i-PRO Pages: 24

ePhoto ePHOTO 1280
Brand: AGFA Pages: 66

129LC Series
Brand: TecnoVideo Pages: 4

NXE3055MR
Brand: XNET Pages: 23

DC-D6233HRXL
Brand: Idis Pages: 24

B160L
Brand: IA Technologies Pages: 10

WiFiDIY4K
Brand: Mini Gadgets Pages: 25

E-519
Brand: Olympus Pages: 140

CAMEDIA C-4040 Zoom
Brand: Olympus Pages: 4

AVerVision130
Brand: Avermedia Pages: 24

VCD-412VIM
Brand: Inter-m Pages: 18

NVIP-2H-6602-II
Brand: Novus Pages: 40