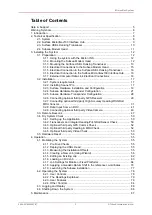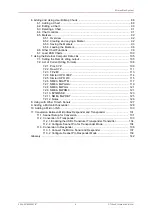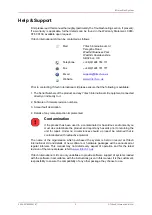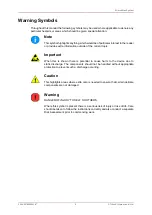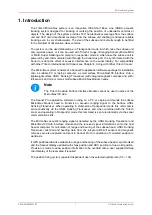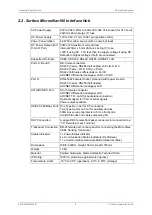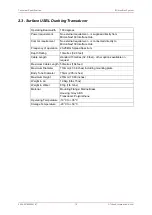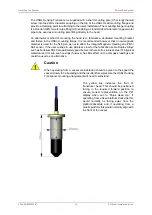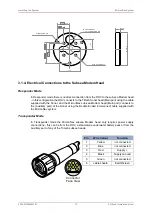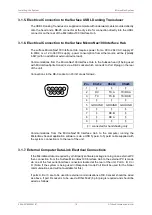Reviews:
No comments
Related manuals for MicronNav

5000
Brand: YSI Pages: 70
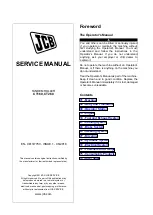
CT160
Brand: jcb Pages: 41

SafetuNet Alert
Brand: Masimo Pages: 2

808
Brand: ParaBody Pages: 6
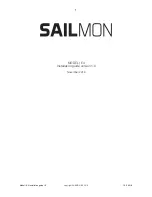
E4
Brand: Sailmon Pages: 10

Sol Series
Brand: B&W Tek Pages: 12

V90
Brand: B&G Pages: 129

Beocord 1200
Brand: b&o Pages: 46

FreeStyle Comfort
Brand: CAIRE Pages: 33

Stiletto
Brand: Madrigal Pages: 5

M1170NT5
Brand: MacDon Pages: 504

MK5
Brand: Mako Pages: 17

BOS R254K-UUI-LH10-S4
Brand: Balluff Pages: 12

HD
Brand: H&S Pages: 54

S-COM PLUS
Brand: Samson Pages: 2

VALIANT
Brand: Accurate Technology Pages: 10

GB924
Brand: Gage Bilt Pages: 28

BX 1000
Brand: Veit Brisay Pages: 18