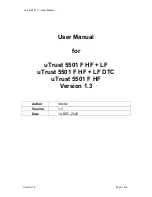TSC TC300 Series, User Manual
The TSC TC300 Series User Manual is a comprehensive guide for operating and maximizing the potential of your TC300 Series printer. Stay informed with detailed instructions on setup, maintenance, troubleshooting, and more. Available for free download at 88.208.23.73:8080, unlock the full capabilities of your printer with this essential manual.