Reviews:
No comments
Related manuals for TTP-245 Plus
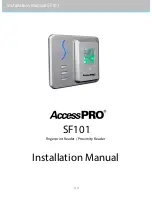
SF101
Brand: AccessPRO Pages: 8

AXIOM
Brand: Accu-Sort Pages: 2

GRYPHON
Brand: Datalogic Pages: 24

DSM0400
Brand: Datalogic Pages: 48

DS6500 Series
Brand: Datalogic Pages: 36

DS6400
Brand: Datalogic Pages: 29

RoadRunners BRR-L
Brand: Baracoda Pages: 48

35FCREAD20
Brand: StarTech.com Pages: 11

TG-15 F1
Brand: Climax Technology Pages: 4
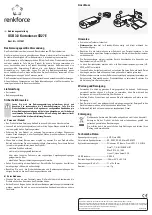
CR27E
Brand: Renkforce Pages: 4

LG-600
Brand: LG Pages: 72

LG-600
Brand: LG Pages: 178

Multi
Brand: Hama Pages: 8

RF30
Brand: NESS ID TECK Pages: 8

ATKey.BLE
Brand: AuthenTrend Pages: 17

Hanlin eReader A9
Brand: Jinke Pages: 90

YD-8V03
Brand: Y-E Data Pages: 27

FLIC
Brand: MicroVision Pages: 2

















