Reviews:
No comments
Related manuals for TX200 Series

HBCS2D100US
Brand: Hamlet Pages: 58

PowerScan Area Imager
Brand: Datalogic Pages: 44

RA1001 Series
Brand: RAL Pages: 59

QuickScan L QD2300
Brand: Datalogic Pages: 32

MC-CR103
Brand: Mode com Pages: 12

NT-1200
Brand: Netum Pages: 21

E600BK
Brand: Icarus Pages: 13

Quntek PN10
Brand: C Prox Pages: 7

Magellan 2200VS omega
Brand: PSC Pages: 382

Ketab Premier
Brand: i-joy Pages: 52

Gemplus 41N3005
Brand: Lenovo Pages: 42

MiniSmart II
Brand: IDTECH Pages: 13

PD50
Brand: Panasonic Pages: 2

ePassport Reader JT-P100
Brand: Panasonic Pages: 2

PD60
Brand: Panasonic Pages: 6
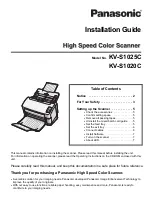
Camescope KV-S1025C
Brand: Panasonic Pages: 8

BookPlace MONO
Brand: Toshiba Pages: 16

Mini 2
Brand: Vasco Pages: 178

















