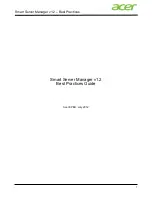Ulead COOL 3D 3.0, Manual
Get the most out of your Ulead COOL 3D 3.0 software with our comprehensive user manual. Download it for free from 88.208.23.73:8080 and unlock the full potential of this powerful 3D animation and text design tool. Perfect for beginners or experienced users, our manual is your essential guide to creating stunning visual effects.