Reviews:
No comments
Related manuals for LVP8601
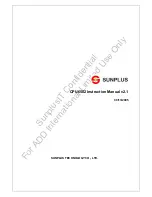
CPU6502
Brand: SunPlus Pages: 59

Big Mouth 70590CR
Brand: Hamilton Beach Pages: 36
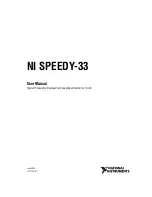
Signal Processing Engineering Educational Device NI...
Brand: National Instruments Pages: 45

PRG-EXA
Brand: peerless-AV Pages: 14

ProjectorView Global+
Brand: Mitsubishi Electric Pages: 30

PS-TP-050B
Brand: Vivo Pages: 3

Nutrichef PKELS70 0
Brand: Pyle Pages: 8

mini chopper quick
Brand: OBH Nordica Pages: 24

6798
Brand: OBH Nordica Pages: 36

62642E
Brand: Hamilton Beach Pages: 16

70590C
Brand: Hamilton Beach Pages: 52

VT-1616 PR
Brand: Vitek Pages: 48

PBM-123L
Brand: Progressive Marketing Products Pages: 2

SFP 820
Brand: Sage Pages: 24

LVP615 series
Brand: Vdwall Pages: 98

TRENDING COOKING
Brand: Taurus Pages: 100

TKG MCH 1000
Brand: Team Kalorik Pages: 36

163, 164
Brand: dbx Pages: 29

















