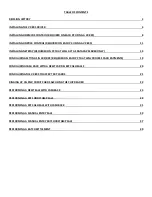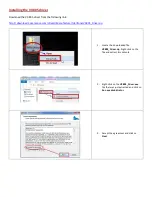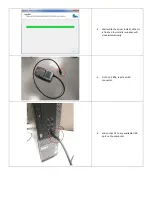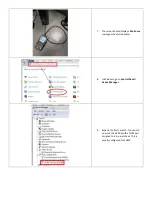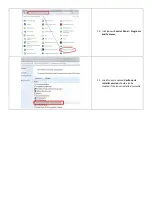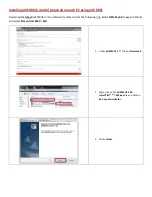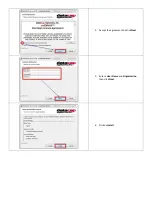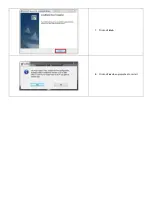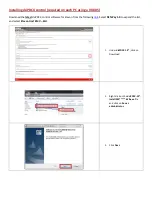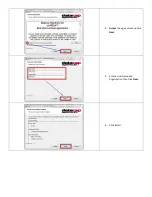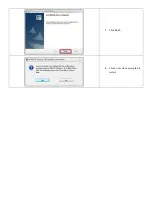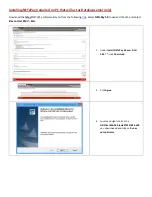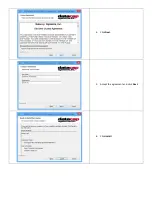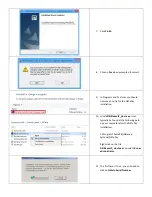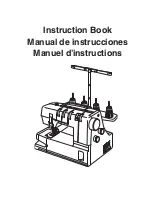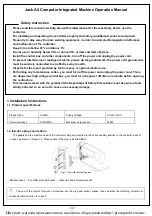One Blue Hill Plaza, 16
th
Floor, PO Box 1546
Pearl River, NY 10965
1-800-PC-AMERICA, 1-800-722-6374
(Voice) 845-920-0800 (Fax) 845-920-0880
Verifone VX 805 with Elavon Processing
This document provides step-by-step instructions on installing the Verifone VX 805, configuring settings,
and processing transactions in CRE using Elavon through DataCap.
Note:
You must have a Deployment ID for the computer acting as the NetEpay server created prior to
attempting this installation. You must also have a License for each station that is processing
transactions through the NetEpay server. If you do not have them, please contact your reseller or
processor for information on how to obtain them.
Summary of Contents for VX 805
Page 10: ...7 Click on Finish 8 Click on Yes when prompted to restart...
Page 13: ...7 Click Finish 8 Click on Yes when prompted to restart...
Page 15: ...4 Click Next 5 Accept the agreement and click Next 6 Click Install...
Page 26: ...4 Press the F3 button for YES 5 In this example we will press the F1 button for 20 cashback...