Reviews:
No comments
Related manuals for Viega

Galaxy Tab GT-P5100
Brand: Samsung Pages: 148

GT-N8000
Brand: Samsung Pages: 30
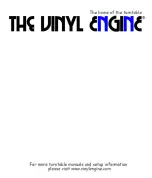
ST-8
Brand: Harmon/Kardon Pages: 9

CONTROLLER ONE
Brand: Vestax Pages: 20

Pro-Ject 6 PerspeX SuperPack
Brand: Pro-Ject Audio Systems Pages: 8

XL-400 II
Brand: Gemini Pages: 16

Primer Pocket SX-SP435A
Brand: Skytex Pages: 6

MD7081
Brand: F&U Pages: 12

SX9000
Brand: Datawave Pages: 2

TB170
Brand: Unitech Pages: 23

Mangrove 7
Brand: CAMANGI Pages: 29

TCD-982WE
Brand: Clas Ohlson Pages: 52

Air Line
Brand: Kuzma Pages: 19

4POINT 9
Brand: Kuzma Pages: 19

JT-B1 series
Brand: Panasonic Pages: 60

ITRS-600BRN
Brand: Innovative Technology Pages: 42

T10C
Brand: Cybernet Pages: 32

70c Cobalt
Brand: Archos Pages: 158

















