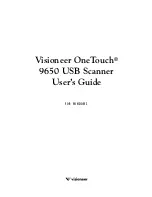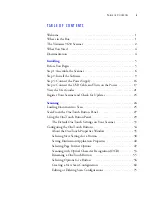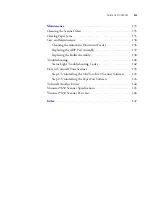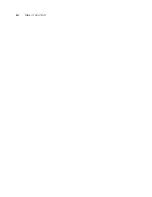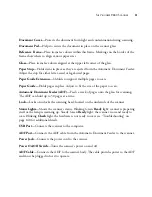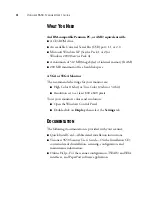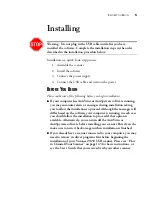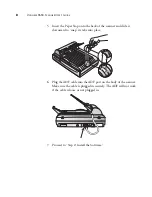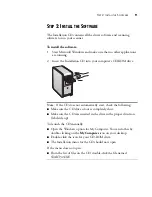Reviews:
No comments
Related manuals for OneTouch 9650

IMAGECLASS MF4150
Brand: Canon Pages: 76

AS1110
Brand: AgfaPhoto Pages: 2

SD One MF 24
Brand: Contex Pages: 71

SprintScan 45 Ultra
Brand: Polaroid Pages: 22

e-action Source NDP
Brand: Unisys Pages: 111

IREAL 2E
Brand: Scantech Pages: 2

MultiScanner i520 OneStep
Brand: Zircon Pages: 8

Smart
Brand: Rangevision Pages: 31

Datalink 3000
Brand: Apperson Pages: 16

VK50A
Brand: X10 Pages: 7

Combo-Scanner PS970
Brand: Jay-tech Pages: 32

OpticPro
Brand: Plustek Pages: 50

F-235 Series
Brand: Pakon Pages: 29

OMNISCAN 5000
Brand: Zeutschel Pages: 11

OS16000
Brand: Zeutschel Pages: 2

Travel Scanner 100
Brand: Xerox Pages: 96
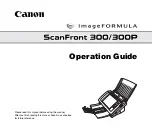
Optura 300
Brand: Canon Pages: 100

DR-4010C - imageFORMULA - Document Scanner
Brand: Canon Pages: 2