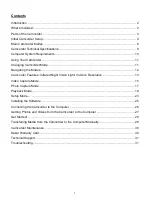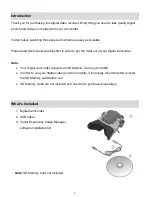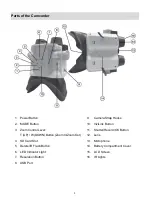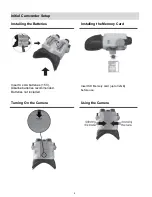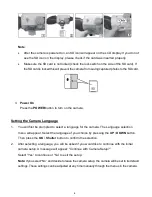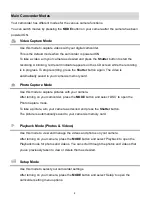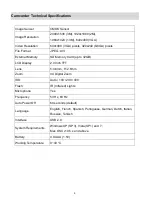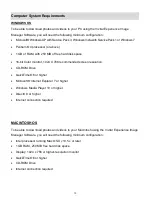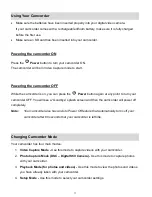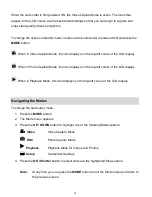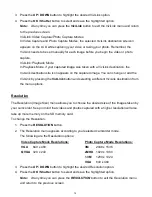Reviews:
No comments
Related manuals for 39056 Digital Camera

VP-D327I
Brand: Samsung Pages: 109

DM1
Brand: Minox Pages: 56

C8-1003
Brand: CHINON Pages: 34

POCKET DV M1
Brand: AIPTEK Pages: 551

DCR-TRV70 - Digital Handycam Camcorder
Brand: Sony Pages: 2

DCR-TRV50 - Digital Handycam Camcorder
Brand: Sony Pages: 2

DCR-TRV460 - Digital Handycam Camcorder
Brand: Sony Pages: 2

DCR-TRV39 - Digital Handycam Camcorder
Brand: Sony Pages: 2

DCR-TRV480El
Brand: Sony Pages: 14

DCR-TRV280 Marketing s
Brand: Sony Pages: 2

DCR-TRV260 - Digital Handycam Camcorder
Brand: Sony Pages: 2

DCR-TRV260 - Digital Handycam Camcorder
Brand: Sony Pages: 44

DCR-TRV360 - Digital Video Camera Recorder
Brand: Sony Pages: 64

DCR-TRV70 - Digital Handycam Camcorder
Brand: Sony Pages: 101

DCR-TRV260 - Digital Handycam Camcorder
Brand: Sony Pages: 78

DCR-TRV7 (English and Spanish)
Brand: Sony Pages: 120

Digital8 DCR-TRV410
Brand: Sony Pages: 204

DCR-TRV460 - Digital Handycam Camcorder
Brand: Sony Pages: 136