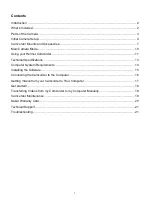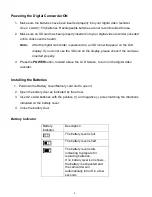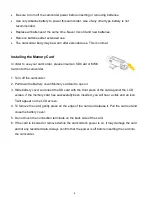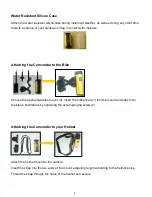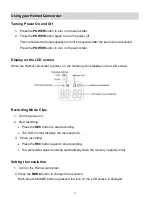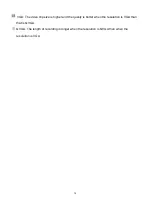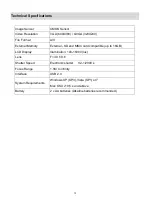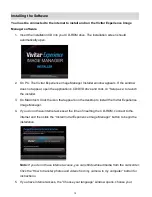Reviews:
No comments
Related manuals for DIGITAL HELMET DVR 480

VP-M2100S
Brand: Samsung Pages: 137

DXG-590V
Brand: DXG Pages: 1

SC-Z9
Brand: Spypoint Pages: 44

HDC HS100 - Flash Memory High Definition Camcorder
Brand: Panasonic Pages: 6

HC-X900K
Brand: Panasonic Pages: 4

HC-X910GC
Brand: Panasonic Pages: 76

HDC HS100 - Flash Memory High Definition Camcorder
Brand: Panasonic Pages: 144

HC-X910
Brand: Panasonic Pages: 203

EZ300HD - Small Wonder Camcorder
Brand: RCA Pages: 2

GX1920
Brand: Allied Pages: 33

88
Brand: Arax Pages: 8

50222
Brand: Qoltec Pages: 5

SC-D903
Brand: Samsung Pages: 2

DC310
Brand: Canon Pages: 24

CAMSCC18
Brand: Velleman Pages: 25

SC MX20 - Camcorder - 680 KP
Brand: Samsung Pages: 121

VP-D200(i)
Brand: Samsung Pages: 109

Digital Palmcorder PV-DV102-K
Brand: Panasonic Pages: 132