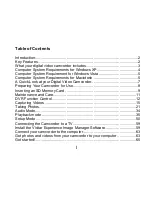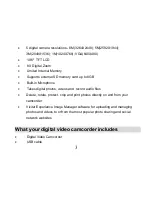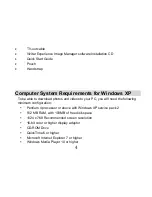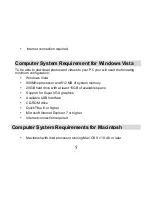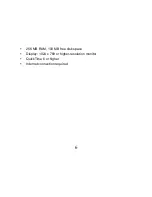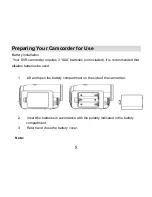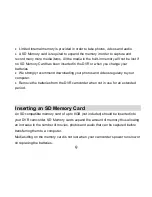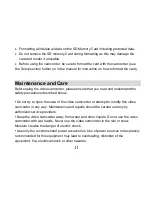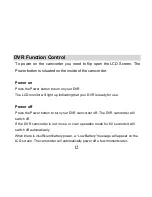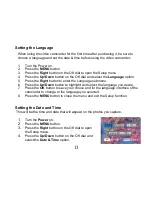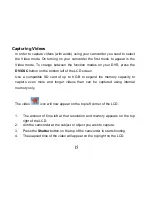Reviews:
No comments
Related manuals for DVR-518

Hi-Speed HD
Brand: AIPTEK Pages: 15

VR245
Brand: Curtis Pages: 25

KC212M
Brand: Secuvox Pages: 4

VC100
Brand: SOUNDMASTER Pages: 46

SKYGUARD
Brand: SkyBell Pages: 7

HD1Z
Brand: Sylvania Pages: 34

IFV-TR1K
Brand: Sony Pages: 2

SC-M102
Brand: Samsung Pages: 9

HMX-U10RN
Brand: Samsung Pages: 139

HMX-H205BN
Brand: Samsung Pages: 141

SC-MX10AU
Brand: Samsung Pages: 101

MEMORY CARD CAMERA-RECORDER AG-AF100P
Brand: Panasonic Pages: 74

HC-V770M
Brand: Panasonic Pages: 48

HC-V770
Brand: Panasonic Pages: 246

HC-V730
Brand: Panasonic Pages: 229

HC-V760EE
Brand: Panasonic Pages: 165

HC-V710P
Brand: Panasonic Pages: 36

HC-V750EB
Brand: Panasonic Pages: 76