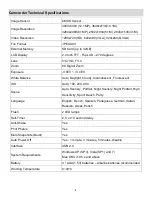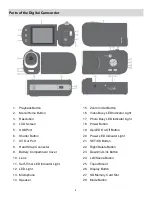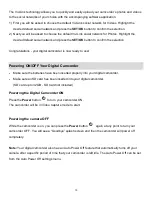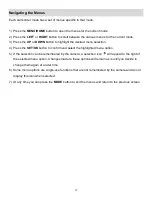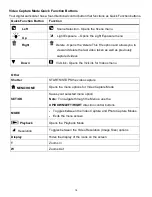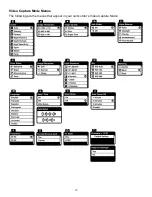Reviews:
No comments
Related manuals for DVR 548NHD

GL1
Brand: Canon Pages: 3
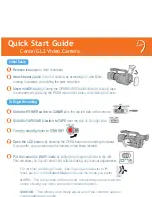
GL-2
Brand: Canon Pages: 2

Feiyu Pocket 2
Brand: FeiYu Tech Pages: 19

PerfectView CAM26W
Brand: Waeco Pages: 168

Visiondrive 84 04 63
Brand: Conrad Pages: 8

FinePix FinePix J12
Brand: FujiFilm Pages: 213

ViviCam E128
Brand: Vivitar Pages: 68

999-50707-001G
Brand: VADDIO Pages: 69

HD-10 II
Brand: MallinCam Pages: 78

GL-E42
Brand: TAIWAN-SPY Pages: 8

RIVA ZOOM 90c
Brand: Minolta Pages: 23

ePTZ NC-110
Brand: QSC Pages: 16

Coolpix 950
Brand: Nikon Pages: 56

VME-530A - Camcorder
Brand: Hitachi Pages: 56

Z-ONE B
Brand: Hitachi Pages: 65

VMH-725LA - Camcorder
Brand: Hitachi Pages: 68

VT-FX6500A
Brand: Hitachi Pages: 46

VMH-38A - Camcorder
Brand: Hitachi Pages: 57