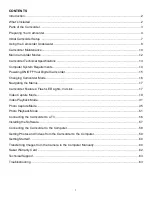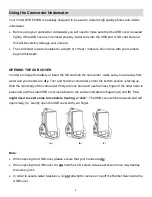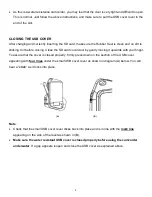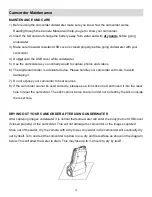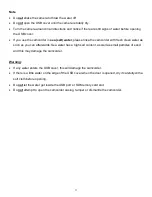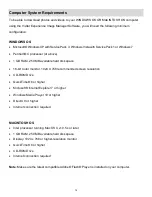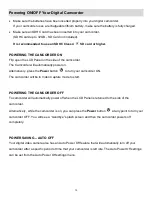Reviews:
No comments
Related manuals for DVR 850HDV3

DVR 550
Brand: Vivitar Pages: 1

SDR-H100K
Brand: Panasonic Pages: 132

1200 ContourHD
Brand: Twenty20 Corporation Pages: 14

Small Wonder EZ2120 series
Brand: RCA Pages: 34

Small Wonder EZ2050 series
Brand: RCA Pages: 34

ExwaveHAD DXC-190
Brand: Sony Pages: 2

EVI-HD1
Brand: Sony Pages: 2

EVI-D80
Brand: Sony Pages: 2

EVI-D80
Brand: Sony Pages: 2

Exmor HXC-D70H
Brand: Sony Pages: 8

EVI-D100 (NTSC)
Brand: Sony Pages: 2

EVI-D70
Brand: Sony Pages: 4

EVI HD3V
Brand: Sony Pages: 4

ECM-HST1
Brand: Sony Pages: 2

ECM680S
Brand: Sony Pages: 8

EVI-D31
Brand: Sony Pages: 27

ExwaveHAD DXC-190
Brand: Sony Pages: 56

EVI-D80N
Brand: Sony Pages: 51