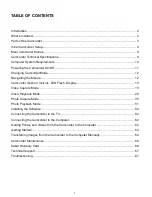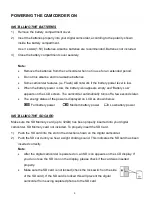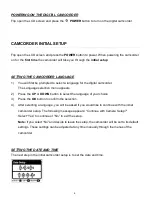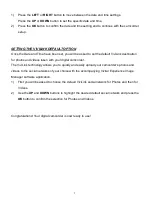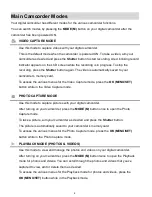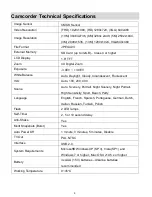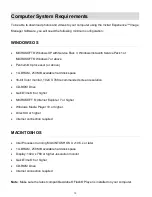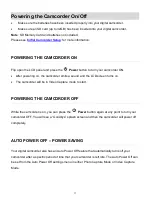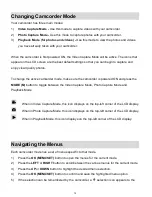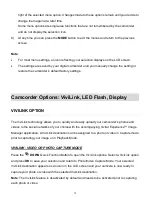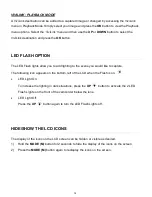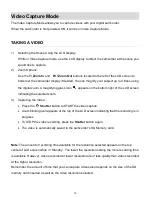Reviews:
No comments
Related manuals for DVR 918M

CLM10
Brand: Magus Pages: 37

CVIOB-EL1MPIR50-D2-E
Brand: Security Camera King Pages: 12
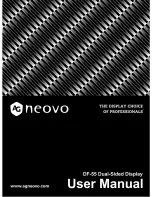
DF-55
Brand: AG Neovo Pages: 33

VIVICAM T024
Brand: Vivitar Pages: 54

Revio KD-220z
Brand: Konica Minolta Pages: 53

WP-F9000
Brand: Wiseup Pages: 15

IntelliSHOT-M
Brand: VADDIO Pages: 76

VDR-D220GN
Brand: Panasonic Pages: 108

VDR-D300EG
Brand: Panasonic Pages: 80

PRAKTICA LB2
Brand: Pentacon Pages: 20

DASH
Brand: IC Realtime Pages: 10

COOLPIX A
Brand: Nikon Pages: 278

25563 - Coolpix L11 6MP Digital Camera
Brand: Nikon Pages: 135

1 J2
Brand: Nikon Pages: 335

L500V - PhotoPC Digital Camera
Brand: Epson Pages: 3

P-2000 - Multimedia Storage Viewer
Brand: Epson Pages: 80

PhotoPC 750Z
Brand: Epson Pages: 170

PhotoPC 700
Brand: Epson Pages: 198