Reviews:
No comments
Related manuals for VIVICAM 5015

A14
Brand: Tamron Pages: 4

WB200F
Brand: Samsung Pages: 164

WB5500
Brand: Samsung Pages: 120

WB1000
Brand: Samsung Pages: 102

WB2000
Brand: Samsung Pages: 133

SPF-83H
Brand: Samsung Pages: 28

SPF-72V
Brand: Samsung Pages: 38

SPF-72H
Brand: Samsung Pages: 24

SPF-75H
Brand: Samsung Pages: 6
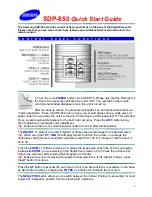
SDP-850
Brand: Samsung Pages: 3

204-AS-0052
Brand: PHOTONIS Pages: 13

OM-10
Brand: Olympus Pages: 15

ThermoXplorer Pro
Brand: LaserLiner Pages: 121
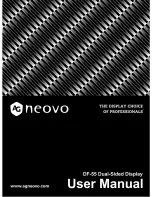
DF-55
Brand: AG Neovo Pages: 33

SF 26
Brand: Leica Pages: 358

MobiDV
Brand: Minox Pages: 1

DW651LR5
Brand: Dynascan Pages: 33

FX-DQUARTZ
Brand: Yashica Pages: 24

















