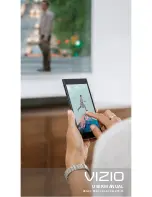Reviews:
No comments
Related manuals for P50-C1

30 Series
Brand: Gale Pages: 16

NE-24A Series
Brand: Patlite Pages: 38

Hide & Seek
Brand: Accent Acoustics Pages: 8

IHTB159
Brand: iLive Pages: 9

HM-050
Brand: RenewAire Pages: 48

JX-CD3003d
Brand: jWIN Pages: 13

NEARSCAPES 4.1
Brand: Bogen Pages: 2

LSM2141
Brand: Pulse Pages: 14

BT-207
Brand: QFX Pages: 7

Mars Lite
Brand: Nebula Pages: 12

SCS300.5
Brand: JBL Pages: 12

MS-1060R
Brand: Sven Pages: 8

RS2022
Brand: RCA Pages: 14

RS2521
Brand: RCA Pages: 2

RS2181i/RS2181iF
Brand: RCA Pages: 1

RS2052 - Compact Bookshelf System
Brand: RCA Pages: 20

RS2060i
Brand: RCA Pages: 26

RV-DP200
Brand: JVC Pages: 62