Reviews:
No comments
Related manuals for Itona LQ+ Series

SWC-E100
Brand: Samsung Pages: 2

iDCS 500
Brand: Samsung Pages: 31
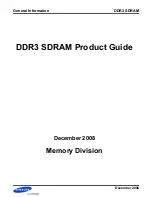
DDR3
Brand: Samsung Pages: 15

LNR100 SERIES
Brand: Lorex Pages: 186

X-Pedition 2000
Brand: Enterasys Pages: 86

NanoAAB
Brand: Gate Pages: 8

S9600-64X
Brand: UfiSpace Pages: 35

SmartTV 210
Brand: Point of View Pages: 13

Kontron CP3005 Series
Brand: S&T Pages: 115

Braswell Series
Brand: Intel Pages: 54

GNR-410
Brand: ACTi Pages: 12

JV80
Brand: Roland Pages: 224

X-MADI
Brand: Behringer Pages: 15

E-BR-SIC
Brand: Transition Networks Pages: 1

Symphonique Strings SRX-04
Brand: Roland Pages: 12

K3G630-FL98-02
Brand: ebm-papst Pages: 13

StorageGRID Webscale SG5700 Series
Brand: NetApp Pages: 15

3005
Brand: Cisco Pages: 122

















