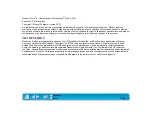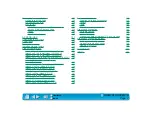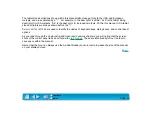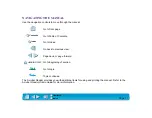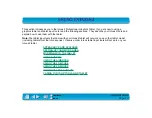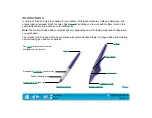Reviews:
No comments
Related manuals for GRAPHIRE 2 - FOR MAC

TB170
Brand: Unitech Pages: 2

a7400
Brand: EO Pages: 128

CTT-460
Brand: Wacom Pages: 90

VT-Tablet-5101
Brand: CHENGDU VANTRON TECHNOLOGY Pages: 20

STU-300 - 2010
Brand: Wacom Pages: 74

TW80 Series
Brand: Winbook Pages: 12

NID-1021
Brand: Naxa Pages: 23

LPT-200AR
Brand: LG CNS Pages: 52

N653
Brand: MiTAC Pages: 16

CL900 FWS-001
Brand: Motion Computing Pages: 61

Crema Shine
Brand: Keph Pages: 14

ARNOVA 7i G3
Brand: Archos Pages: 114

ARCHOS 97XS
Brand: Archos Pages: 130

TWE
Brand: TabLines Pages: 12

SN80W71
Brand: HANNspree Pages: 18

Galaxy Tab 3 8.0
Brand: Samsung Pages: 47

GRAPHIRE 2
Brand: Wacom Pages: 116

intuos 2
Brand: Wacom Pages: 165