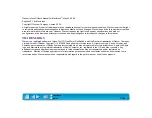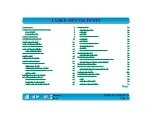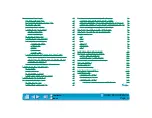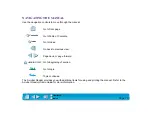Reviews:
No comments
Related manuals for INTUOS - FOR MACINTOSH

TBQG855NB
Brand: Zeki Pages: 20

G1 Tab Kids
Brand: UMIDIGI Pages: 37

TB4-4580
Brand: CrystalView Pages: 27

NEB156-01
Brand: Glorystar Pages: 17

TVE1001I
Brand: TechVision Pages: 17

TF-MID1002G
Brand: Telefunken Pages: 35

Sahara Slate PC i412T
Brand: TabletKiosk Pages: 66

MZ1000
Brand: Cimo Pages: 47

7 Mercury Pro RCT6673W-V1 KC
Brand: RCA Pages: 31

BTPC-910QC
Brand: Brigmton Pages: 36

TAB
Brand: TCL Pages: 14

10 TABMAX
Brand: TCL Pages: 59

PC6901
Brand: Kinwei Pages: 84

BAMBOO PEN AND TOUCH
Brand: Wacom Pages: 2

AirPad7p
Brand: X10 Pages: 12

MDS 185 NG
Brand: AVL DITEST Pages: 66

MID82C
Brand: MP-Man Pages: 23

TAB08-201-3G
Brand: Yarvik Pages: 452