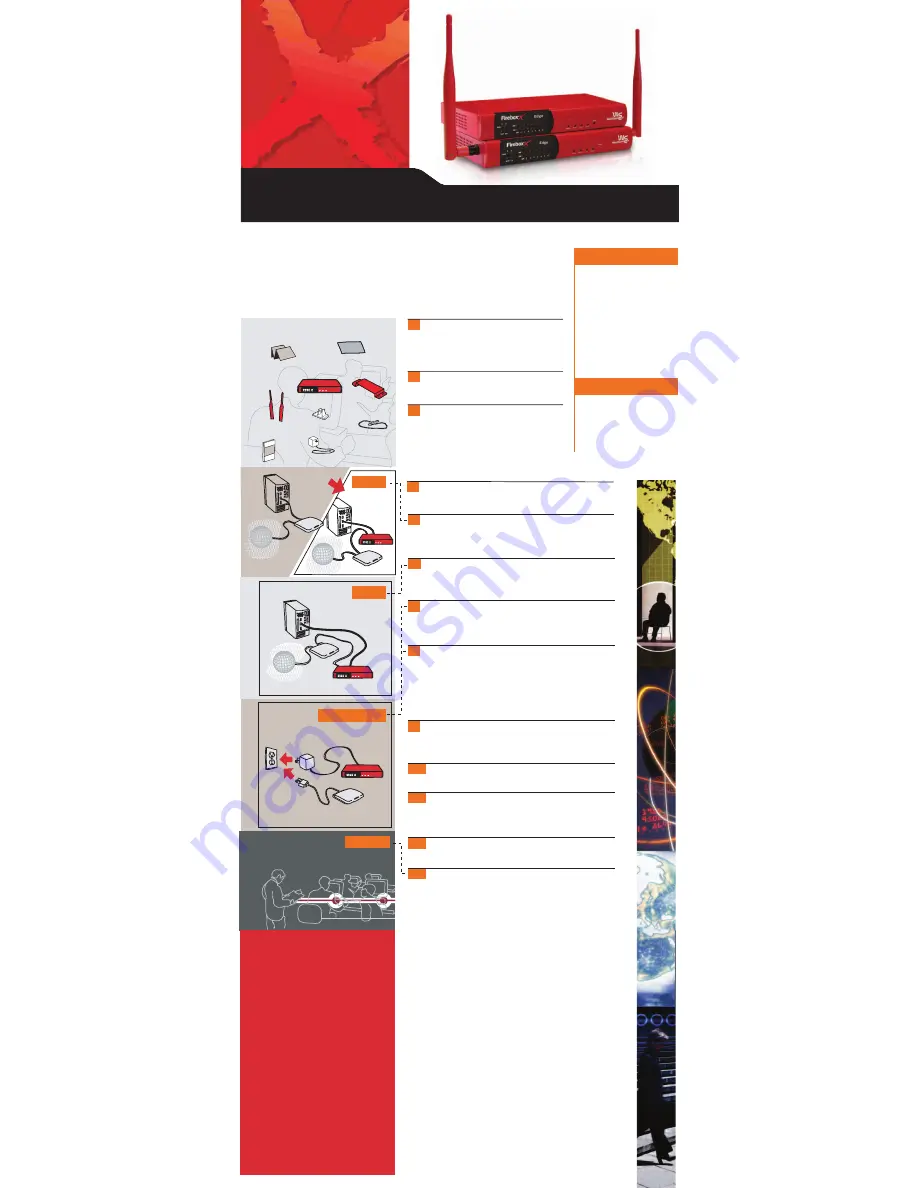
Turn off your computer. If you connect to the Internet using a DSL/cable
modem, disconnect the power from this device.
Disconnect the Ethernet cable that runs from your DSL/cable modem or
other Internet connection to your computer and connect it to the main
WAN port (labeled “WAN 1”) on the Edge.
Connect one end of the green straight-through Ethernet cable supplied
with your Edge to any of the seven, numbered Ethernet ports (labeled 0-6) on
the Edge. Connect the other end to the Ethernet port of your computer.
If you connect to the Internet using a DSL/cable modem, restore the power
to this device. When the indicator lights of the modem stop flashing, the
modem is ready for use.
Attach the AC adapter to the Edge and connect it to a power source. Give
the Edge approximately 30 seconds to start before you turn on your computer.
Start your computer. If you get a message that says your operating system has
no network connection, shut down all equipment and make sure all devices are
connected properly.
Start your Internet browser.
Type https:// in the browser address bar, followed by the IP address of
the Edge trusted interface. The default URL is: https://192.168.111.1.
Press Enter.
Follow the steps in the QuickSetup Wizard to configure your Firebox X Edge.
How do I register?
Write down the serial number on the rear panel of your Firebox X Edge.
Browse to www.watchguard.com/activate
• New Customer? Click Create a User Profile.
• Existing Customer? Login with your LiveSecurity® Service
user name and passphrase.
Your Firebox X Edge includes a 90-day subscription to WatchGuard's
award-winning LiveSecurity Service. LiveSecurity extends your protection
with software updates, emerging threat alerts, expert security articles,
and access to your one-year subscription of managed desktop antivirus
from McAfee®.
For more instructions on activating your LiveSecurity Service, refer to
the
User Guide
.
Determine how your Internet Service Provider (ISP) issues
your IP address. This changes the way you install your
Firebox X Edge. If necessary, call your ISP to find out
whether your Internet connection supports static
addressing, DHCP, or PPPoE.
Before you begin, make sure that you have a working Internet
connection. Then follow these steps to install your Edge:
Look up the computer’s TCP/IP settings and write them
down for later use. Refer to ”Finding your TCP/IP properties”
in the
WatchGuard® Firebox® X Edge User Guide
.
Set up your computer to use DHCP. Refer to “Setting your
computer to use DHCP” in the
User Guide
.
Make sure that your Web browser’s HTTP proxy is disabled.
Refer to “Disabling the HTTP proxy setting” in the
User
Guide
.
www.watchguard.com
Tech Support:
1-877-232-3531
(U.S. and Canada)
+1-206-613-0456
(all other countries)
www.watchguard.com/support
Thank you for choosing Firebox® X Edge
to protect your data, networks, and computers.
This QuickStart Guide gives you an overview of
how to install and configure your new Edge.
Please read the
WatchGuard® Firebox® X Edge
User Guide
for detailed installation and config-
uration information.
5
6
9
10
3
2
4
11
1
WatchGuard
®
LiveSecurity
®
Service
AC Adapter
Modem
CPU
New Cable
TCP/IP SETTINGS:
_________________________
IP Address
_________________________
Subnet Mask
_________________________
Default Gateway
_________________________
Primary DNS
_________________________
Secondary DNS
_________________________
DNS Domain Suffix
for static addressing
PPPoE SETTINGS:
_________________________
Name
_________________________
Domain
_________________________
Password
8
7
FIREBOX
®
X EDGE
PACKAGE CONTENTS:
Edge
QuickStart
Guide
Straight-Through
Ethernet Cable
User Guide
STEP 5
AC Adapter
Modem
CPU
Edge
Modem
CPU
Internet
Modem
STEP 6
STEPS 7 AND 8
Internet
Internet
LiveSecurity®
Activation Card
Edge
Edge
STEP 13
Congratulations!
Your Firebox
®
X Edge is now protecting your
computers from the hazards of the Internet.
12
13
Power Clip
Antennae
(Wireless models only)
Wall Mount Plate
(Wireless models only)
WatchGuard
®
Firebox
®
X Edge
QUICKSTART GUIDE
Part Number WGCE66143_0 9 0 5
IMPORTANT: You MUST register and install your feature key to enable all
features of your new Firebox X Edge! You can register at
www.watchguard.com/activate. If you do not install your feature key, only
one user can access the Internet or WAN.




















