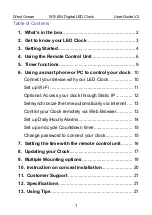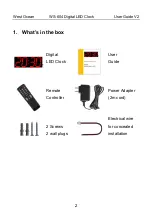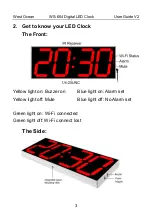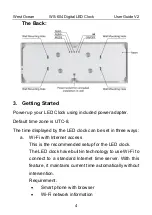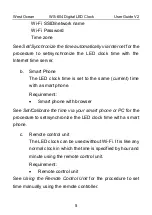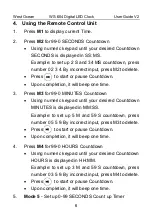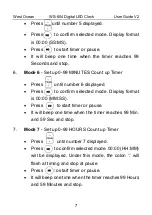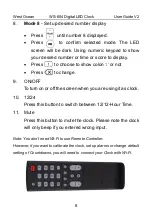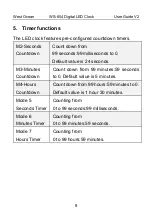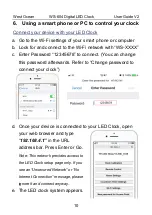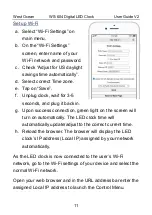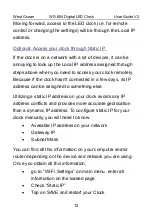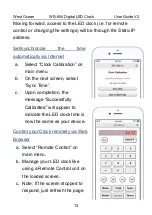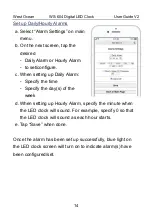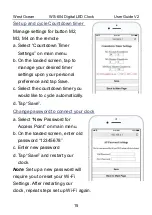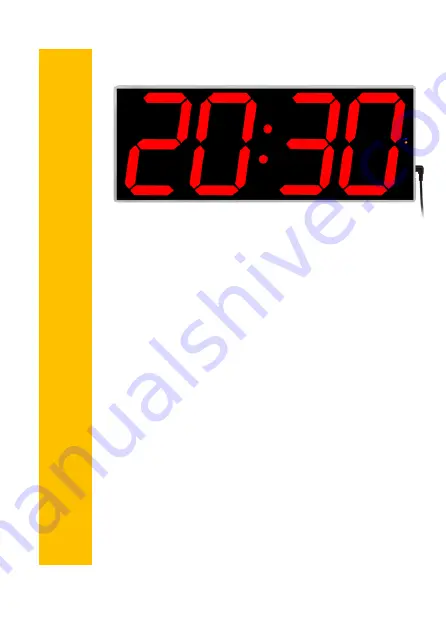Reviews:
No comments
Related manuals for WS-604

Automatic Travel RL705
Brand: LEXIBOOK Pages: 22

404-3045B
Brand: LA CROSSE CLOCK Pages: 2

Start clock
Brand: TAG Heuer Pages: 28

CLR-246
Brand: Roadstar Pages: 26

Soluna C79141
Brand: La Crosse Technology Pages: 24

SmartSet CKS9005
Brand: Emerson Pages: 20

1778
Brand: Spycentre Security Pages: 12

CD-24502F
Brand: Lenovo Pages: 76
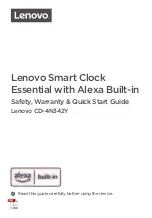
CD-4N342Y
Brand: Lenovo Pages: 14

CD-4N341Y
Brand: Lenovo Pages: 32

Ramos RN-3
Brand: Sammut Pages: 8

Frozen II Magic Colour Clock
Brand: VTech Pages: 19

CL030050
Brand: Marathon Pages: 4

DCF-77
Brand: TFA Pages: 59

IM29
Brand: iHome Pages: 12

iDL95
Brand: iHome Pages: 13

iDL100
Brand: iHome Pages: 17

iP47
Brand: iHome Pages: 20