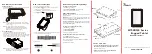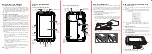M700DQ8 Series
Rugged Tablet
Quick Start Guide
v1.0
For the complete user manual and other helpful resources, go to
www.winmate.com
To change scanning settings
1) Open
WDC
application.
2) Open
Barcode Settings
, tap Trigger Settings.
3) Choose scan type and read time options.
MODE TRIGGER OPTIONS
Auto Scan
– Barcode reader starts auto-scanning once the user leaves
the WDC application.
Multiple Scan
– After pressing the trigger button barcode reader starts
continuously scanning and reading
multiple codes
within the time
duration specified in
Read time option.
Continuing Scan (Default)
– After pressing the trigger button barcode
reader can scan and read only a
single code
within the time duration
specified in
Read time option
.
To change the symbologies of barcode
1) Open
WDC
application.
2) Tap
Barcode Setting
.
3) Tap
Barcode Preference
.
4) Change the symbologies of barcodes.
To add command with the output of barcode
1) Open
WDC
application.
2) In
Barcode Setting
stap
Prefix/Suffix
.
3) Enter special characters at the beginning
(prefix)
or end
(suffix)
of the scanned barcodes.
4) Tap
Set
to add to the data.
How to Change Scanning Settings
1) Tear off protective film from the barcode.
2) Press
power button
located on the top and swipe up from
bottom on the screen to unlock the screen.
3) Open
Search
application or other which can edit text.
4) Press
triggerbutton
located on the bottom.
5) Scan the following barcode to check if your reader is working properly.
Result will be displayed in Search application.
How to Scan a Barcode
How to Start your
M700DQ
8
Optimum scanning
Code-39
1) Charge the Battery
Use the bundled AC adapter and USB cable to charge the Tablet
for 4 hours.
2) Turn On the Tablet
There's more here.
•
Keep your M700DQ8 updated, and find the latest
PC software, user manual, online help and more at
Winmate Download Center.
•
Find more accessories for your M700DQ8 at
Winmate website www.winmate.com.
Note:
For power saving purpose, please enable Connect to PC in
Accessibility settings. When connected to PC external 4G,
USB and LAN on Docking will be disabled.
Note:
For the very first time using, we recommend you charge
with the AC adapter. Charging from PC’s USB port will take
6 hours or longer.
Note:
We strongly recommend you always charge your
M700DQ8 Tablet with its original charger. Winmate’s
warranty does not cover damage to the mobile device
caused by other batteries and/or chargers.
DCin
To turn on your M700DQ8 series Tablet, press and hold the
power button for 3 seconds, located on the top side of the unit.
When the device viebrates, release the power button. The LED Indicator
will be solid blue during the launching process. The desktop screen will
then be displayed once operating system has been launched.