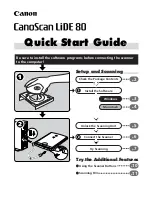Table of Contents
1
Quicktionary
®
2 Professional
User Manual
Table of Contents
Introduction .................................................................. 2
Contact and Support Information .............................. 2
Getting Started ............................................................. 3
Familiarizing Yourself with the Pen ........................... 3
The Pen Parts ...................................................... 3
Setting Up Your Pen ............................................ 3
Basic Pen Commands .............................................. 4
Scanning Guidelines ................................................. 4
Learning to Scan (using the Trainer) ......................... 6
The Quicktionary ......................................................... 7
The Quicktionary Screens ......................................... 7
The Quicktionary Menus ........................................... 9
Editing and Inserting Text ....................................... 12
The Dictionary Entries ............................................. 16
Hear Scanned Text Read Aloud ............................. 20
Using Professional Dictionaries .............................. 21
The Pen Main Menu ................................................... 24
The Preferences Menu ........................................... 24
The Information Menu ............................................. 26
Additional Information .............................................. 27
Batteries .................................................................. 27
Safety Points (Batteries) ......................................... 27
Pen Maintenance .................................................... 27
Product Specification .............................................. 28